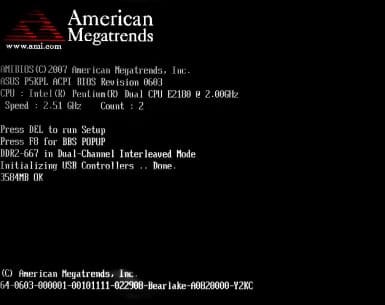Dans ce cours, nous allons parler du BIOS CMOS (Basic Input Output System), qui se traduit littéralement par « système élémentaire d'entrée/sortie ».
Le BIOS est un logiciel intégré à la carte mère qui initialise les périphériques de l'ordinateur lors de son démarrage.
D’ailleurs, il va rechercher un périphérique de démarrage pour lancer le système d’exploitation.
Par exemple, ça peut être :
Le logiciel du BIOS est stocké sur une mémoire de la carte mère.
Le BIOS utilise une mémoire non volatile, ce qui signifie que le logiciel et les paramètres sont conservés même après la mise hors tension.
Cette mémoire se fait appeler : CMOS (Complementary Metal Oxide Semiconductor)
C'est un type de puce capable de stocker des informations et de les conserver même quand l'ordinateur est éteint.
Son contenu est maintenu par un faible courant électrique, qui est fourni par une pile ronde.
Le BIOS vient lire des informations dans cette mémoire quand vous allumez l'ordinateur.
Il y stocke également la date et l'heure et vient régulièrement les mettre à jour.
Les mémoires CMOS sont plus lentes que celles utilisées pour le fonctionnement courant de l'ordinateur, comme la mémoire RAM.
BIOS : POST (Power On Self Test)
On va maintenant parler d’une série de tests, que fait l’ordinateur, lorsqu’on l’allume.
Il s’agit du POST (POWER ON SELF TEST), qui est exécuté par le BIOS.
Ça permet de tester l’ordinateur pour s'assurer que tout fonctionne bien avant de démarrer.
Et une fois que tout est OK, eh bien le BIOS, pourra aller chercher le système d’exploitation, qui est généralement chargé sur le disque dur, pour le démarrer.
C’est ce qu’on appelle la séquence de boot :
Il peut lancer le système selon l’ordre de priorité dans les options Boot du BIOS.
Par exemple, sur l’image, on peut voir que le BIOS commencera par chercher un système à démarrer sur le lecteur USB de CD/DVD.
Et s’il ne trouve pas de système à lancer, eh bien, il passera au disque dur, de la marque Kingston, qui se nomme Windows.
En dessous, on a un autre disque dur, mais cette fois-ci en USB, et la 4ᵉ séquence est un démarrage par le réseau.
Cet écran de priorité de démarrage est l'endroit où vous pouvez apporter les modifications de l'ordre de démarrage.
Par exemple, si vous souhaitez installer Windows à partir d’une clé USB, eh bien, il faudra mettre cette clé en 1ʳᵉ position dans les paramètres de boot du BIOS, puis sauvegarder avant de redémarrer l’ordinateur, pour que les paramètres soient pris en compte.
Activation/désactivation périphérique bios
Vous pouvez également activer ou désactiver certains périphériques dans le BIOS.
Par exemple, si votre carte mère dispose d'une carte vidéo, réseau ou audio d’intégrer, eh bien, vous pouvez désactiver ces appareils pour économiser des ressources, si vous ne les utilisez pas.
Overclock du BIOS
Le BIOS vous permet aussi de modifier la vitesse d'horloge du processeur, par exemple en l’augmentant, pour le faire fonctionner plus rapidement, ou bien en le diminuant, pour ralentir sa vitesse, ce qui fera forcément baisser la température…
Très utile en cas de surchauffe du CPU.
Surveillance CPU par le BIOS
Et en parlant de surchauffe, le BIOS est aussi capable de surveiller la température du CPU.
Car il a un mécanisme de sécurité intégré, c’est-à-dire que si le CPU atteint un certain seuil de température, eh bien, il arrêtera automatiquement l'ordinateur.
Ou si par exemple, il détecte que le ventilateur du CPU ne tourne pas, il l’arrêtera aussi pour éviter qu’il surchauffe.
Alors si vous souhaitez, vous pouvez modifier ces seuils de température dans le BIOS.
Et vous pouvez même modifier la vitesse des ventilateurs de l'ordinateur.
Virtualisation
Vous pouvez également activer ou désactiver la virtualisation dans le BIOS.
C’est une technologie qui permet à votre ordinateur d'exécuter plusieurs systèmes d'exploitation dans différentes partitions.
Ainsi que les systèmes d'exploitation ne sont pas réels, mais ils sont virtuels.
Donc, si votre ordinateur vous empêche d'installer ou d'exécuter un logiciel de virtualisation, il se peut que la virtualisation soit désactivée dans le BIOS.
Password dans le BIOS
Il est possible, pour protéger l’ordinateur contre les utilisateurs non autorisés, d'activer un mot de passe pour rentrer dans le bios.
Non seulement, ça permet d’empêcher la modification des paramètres du BIOS, mais aussi, la modification des séquences de boot.
L’utilisateur ne pourra donc pas démarrer l’ordinateur ou apporter des modifications dans le BIOS, sans le mot de passe.
Verrouillage Disque dur
Une autre méthode de sécurité du BIOS consiste à verrouiller l’accès au disque dur, à l'aide d’un mot de passe.
Lorsque le verrouillage du lecteur est activé dans le BIOS, l’utilisateur ne peut pas accéder au lecteur sans saisir le mot de passe.
Détection d’intrusion
Certains systèmes BIOS ont aussi une fonction de détection d'intrusion. Cette fonction détecte si le boîtier de l'ordinateur a été ouvert et alerte l'utilisateur.
Et certains ordinateurs, en particulier les ordinateurs portables, peuvent même être équipés de « LoJack », qui est un service qui peut localiser votre ordinateur s'il a été volé.
BIP
Comme on a vu précédemment, lorsque vous allumez un ordinateur, il effectue ce que l'on appelle un autotest de mise sous tension « POST ».
Il teste l'ordinateur pour s'assurer que toutes les conditions sont remplies et si le matériel fonctionne correctement avant de démarrer le système d'exploitation.
Si l'ordinateur réussit le test, le haut-parleur interne émet un petit bip pour indiquer qu’il a réussi le test et commence normalement.
Par contre, s'il n'y a pas de bips ou bien que plusieurs bips retentit, eh bien cela signifie que l'ordinateur a échoué au test et que quelque chose ne va pas.
Il a donc besoin d’un dépannage, pour découvrir quel est le problème.
Généralement, quand il y a un problème, l’ordinateur émet un code sonore pour vous aider à identifier le problème.
Par exemple, si l'ordinateur génère :
- 3 bips longs : Cela peut indiquer une erreur de clavier.
- Ou si l'ordinateur génère 1 bip court continu : eh bien cela pourrait indiquer un problème avec une barrette de mémoire RAM.
UEFI
Et la dernière chose dont on va parler dans ce cours est le nouveau type de BIOS, qui se fait appeler « UEFI » (Unified Extensible Firmware Interface).
Maintenant, la plupart des cartes mères en sont équipées.
Cette technologie présente plusieurs avantages par rapport à l'ancienne version du BIOS.
Comme, son interface graphique qui est beaucoup plus conviviale, que l’ancien écran bleu du BIOS.
Avec ce nouveau mode, il est même possible d’utiliser une souris pour naviguer dans les différents menus ! Ce qui change du simple clavier avec l’ancienne version

UEFI peut également reconnaître des disques durs bien plus volumineux.
Il a aussi une fonction intégrée, qui s’appelle « Démarrage sécurisé » lui permettant d’arête le chargement des pilotes non signé numériquement.
Ce qui est un plus, pour arrêter les logiciels malveillants comme les rootkits.
En conclusion, le BIOS CMOS est un élément crucial de tout ordinateur, responsable de l'initialisation des périphériques et du démarrage du système d'exploitation. Stocké dans une mémoire non volatile appelée CMOS, il conserve les paramètres et les informations même après l'extinction de l'ordinateur. Le BIOS effectue des tests essentiels, tels que le POST, pour garantir le bon fonctionnement du matériel. De plus, il offre des fonctionnalités avancées telles que la modification des paramètres du processeur, la surveillance de la température et même la gestion de la sécurité avec des fonctionnalités telles que les mots de passe et la détection d'intrusion. Avec l'émergence de l'UEFI, une nouvelle génération de BIOS, les capacités et la convivialité sont encore améliorées, offrant une expérience utilisateur plus fluide et sécurisée. En somme, le BIOS CMOS reste un pilier fondamental de l'architecture informatique moderne, garantissant un fonctionnement fiable et sécurisé des systèmes.
Retrouver le cours complet en vidéo sur la chaîne YouTube Formip en cliquant ici
BIOS CMOS