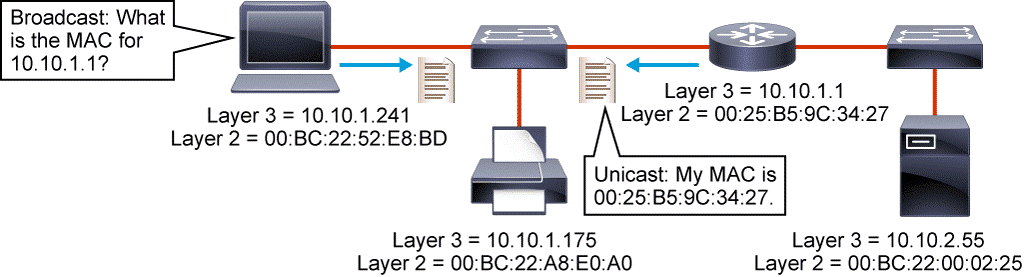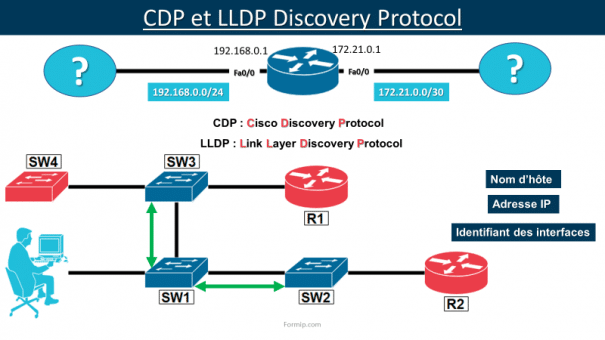Configuration de base du routeur et vue de CDP
CDP : Cisco fournit différents types de matériel de routeur, par exemple il y a des routeurs qui ne font que du routage, tandis que d’autres offrent des fonctions supplémentaires.
L’image montre un routeur Cisco 2901 :
Lors du premier démarrage d’un routeur (comme d’un switch), il faut s’assurer d’avoir connecté un PC sur le port console afin de visualiser la sortie du logiciel IOS et entamer la première configuration du routeur.
Lorsqu’un routeur Cisco s’allume, il effectue un POST (Power-On Self Test). Pendant le POST, le routeur exécute les diagnostics pour vérifier le fonctionnement de base du processeur, de la mémoire et de ses interfaces.
Après avoir vérifié les fonctions matérielles, le routeur procède à l’initialisation du logiciel en chargeant son image IOS.
Après avoir chargé l’IOS, il recherche un fichier de configuration dans sa NVRAM.
Si le routeur ne le trouve pas, il exécute une routine de configuration initiale, axée sur des impulsions permettant une configuration minimale du périphérique.
Lorsqu’il s’agit également d’un nouveau routeur, il n’y a pas de fichier de configuration. Alors, le système d’exploitation exécute aussi cette routine.
Ce mode de configuration n’est pas destiné à entrer des fonctions de protocole complexes dans le routeur, mais plutôt à apporter une configuration minimale.
L’objectif principal de ce mode d’installation est de créer rapidement une configuration de fonctionnalité minimale pour n’importe quel routeur qui ne peut pas trouver sa configuration à partir d’une autre source.
Pour ignorer cette boîte de dialogue et configurer le routeur manuellement, répondez simplement « no » à la première question ou appuyez sur Ctrl-C.
Si le routeur possède un fichier de configuration de démarrage dans sa NVRAM, l’invite de commande en mode utilisateur apparaît.
Commande show version
La commande show version permet de vérifier le statut du routeur :
Pour vérifier la configuration en cours d’exécution du routeur, il faut utiliser la commande show running-config :
Configuration des interfaces du routeur
L’une des principales fonctions d’un routeur est de transférer des paquets d’un périphérique réseau à un autre. Pour que le routeur effectue cette tâche, il faut définir les caractéristiques des interfaces par lesquelles le routeur reçoit et envoie les paquets.
Il existe deux types d’interfaces physiques sur les routeurs Cisco : les interfaces Ethernet et les interfaces série.
- Une interface Ethernet de 10 Mb/s se configure à l’aide de la commande : interface Ethernet + son slot et son numéro d’interface. Si c’est du 100Mb/s, la commande sera : interface fastEthernet son slot et son numéro d’interface.
- Les interfaces série permettent de supporter les lignes louées pointes à point et les normes de liaison d’accès Frame Relay. Il lui faut choisir le protocole de couche de liaison de données à utiliser, telles que HDLC (High-Level Data Link Control) ou PPP (Point-to-Point Protocol). Pour la configuration, il faut utiliser la commande : interface serial + son slot et son numéro d’interface.
Une interface de bouclage (dite loopback)
Est une interface virtuelle qui réside sur un routeur. Il n’est connecté à aucun autre périphérique. Les interfaces de loopback sont très utiles, car elles ne seront jamais HS, à moins que le routeur entier soit éteint. Cela aide à gérer les routeurs, car il y aura toujours au moins une interface d’active.
Sur l’image, on peut voir l’exemple d’une configuration de loopback.
Une adresse IP, avec tous les bits du masque, définis sur 1, est appelée l’adresse IP de l’hôte. L’adresse IP de l’hôte indique qu’une seule adresse IP est utilisée dans le sous-réseau et est souvent utilisée pour traiter les interfaces de bouclage.
Les routeurs utilisent des nombres pour distinguer les différentes interfaces du même type. Sur les routeurs, les numéros d’interface peuvent être un seul nombre, ou deux nombres qui sont séparés par une barre oblique, ou trois nombres qui sont séparés par des barres obliques. Par exemple, les trois commandes de configuration de l’image sont correctes sur au moins un modèle de routeur Cisco.
Lorsqu’on configure une interface, il faut l’activer en utilisant la commande : no shutdown
Pour désactiver une interface, par exemple pour effectuer une maintenance matérielle sur un équipement spécifique ou sur un segment d’un réseau, il faut utiliser la commande : shutdown.
Pour redémarrer une ‘interface, il suffit simplement de combiner les deux commandes en faisant : shutdown et no shutdown directement dans la configuration de l’interface.
Adresses IP sur les interfaces de routeur
Une adresse postale identifie les emplacements de maisons et d’entreprises afin que le courrier puisse arriver correctement. De la même manière, chaque interface sur un routeur Cisco doit avoir sa propre adresse IP pour l’identifier de manière unique sur le réseau. Si aucune adresse IP n’est configurée, même si l’interface se trouve dans un état UP qui veut dire « en service », le routeur ne pourra pas envoyer de paquets IP dessus. Pour obtenir un bon fonctionnement, chaque interface doit avoir une adresse IP afin que le routeur puisse faire transiter des paquets IP.
La configuration d’une adresse IP sur une interface est relativement simple. Pour configurer l’adresse et le masque, il suffit simplement d’utiliser la commande : IP address + son IP + son masque comme dans l’exemple, pour la configuration d’une interface série.
Vérification état de l’interface
Lorsqu’on termine la configuration de l’interface du routeur, il est possible de faire des vérifications en utilisant différentes commandes « show ».
- La commande Show IP interface brief, permet de voir une brève liste d’interfaces.
- La colonne Interface : indique le type d’interface et son emplacement
- La colonne IP Address : indique l’IP adresse qui lui est assignée
- Dans la colonne OK ? : s’il y a un « YES » cela indique que l’IP est valide, si c’est un « NO » cela indique que l’IP n’est pas valide.
- La colonne Method : Indique comment l’IP adresse a été configurée ou obtenue.
- La colonne Status montre le statut de l’interface. Si c’est UP, l’interface est active, si c’est écrit « administratively down » cela indique qu’elle a été désactivée manuellement par un administrateur réseau avec la commande « shutdown »
- Et la colonne Protocol : Montre le statut du protocole de routage. C’est soit up ou soit down
La commande Show interface :
Permet de voir les détails de chaque interface (par exemple, les paquets entrants et sortants de l’interface).
- Le champ GigabitEthernet… Donne le statut de l’interface matérielle, si elle est up, down ou bien si un administrateur réseau l’a volontaire désactiver.
- Line protocole indique si le processus logiciel qui gère le protocole considère que l’interface est vivante. Par exemple si l’interface manque trois tests consécutifs, de type : keepalives, le protocole sera marqué en down.
- Le champ Hardware affiche le type et la mac adresse de l’interface
- La Description : affiche ce que l’administrateur réseau à configuration sur l’interface.
- Internet address : Affiche l’IP adresse de l’interface et son masque de sous réseau.
- Le champ MTU pour Maximum transmission unit, affiche la taille maximum qu’un paquet peut traverser l’interface.
- BW : affiche la bande passante de l’interface en kilobits par second
- DLY indique le délai de l’interface en microsecondes. Il s’agit du temps entre l’amorce d’une transaction par un émetteur et la première réponse reçue par ce même émetteur.
- Reliability qui signifie Fiabilité : C’est le taux de message de veille attendu d’une liaison. Plus le taux est élevé et plus la ligne est fiable. Par exemple 255/255 est égal à 100% de fiabilité. C’est une moyenne calculée sur 5 min
- Le champ Load : indique la charge du lien, par exemple 255/255 est égal à une Liaison complètement saturée. Elle est aussi calculée sur une moyenne de 5 min.
- Le champ Encapsulation : Indique la méthode d’encapsulation qui a été configurée pour cette interface. Elle doit être identique des 2 côtés.
- Et les lignes 5 minutes input rate, et
5 minutes output rate : Montre le nombre de bits et paquets par second qui a été transmis sur l’interface durant les 5 dernières minutes.
Dans les commandes cisco, il est possible de tronquer légèrement les mots pour un résultat identique. Par exemple au lieu de tapez : show interfaces FastEthernet 0/0, il est possible de faire : sh int fa0/0
La première ligne du résultat de la commande show interfaces renseigne énormément sur l’état de l’interface.
Pour que l’interface fonctionne parfaitement, l’interface physique et le lien doivent être tous les deux en « UP ».
Le premier code d’état dans l’exemple c’est GigabitEthernet 0/0. Il indique si la couche 1 fonctionne, par exemple si le câble est bien branché et si le type de câble est correct ou bien si le périphérique qui est connecté sur ce port est bien allumé.
Le second code d’état « Line protocole » indique si le protocole de couche de liaison de données fonctionne. Il sera toujours dans un état « Down » si le premier code d’état est down.
S’il est down alors que l’autre est up, il y a certainement un problème de protocole sur le lien.
Il existe quatre combinaisons possibles de paramètres pour ces codes d’état à prendre en considération lors du dépannage d’un réseau.
Si c’est administratively down, et que le line protocole est down c’est que l’interface a été désactivée volontairement par un administrateur réseau avec la commande : Shutdown.
Et down signifie que L’interface est bien configurée comme étant activé, mais il y a certainement un problème de câblage ou alors l’équipement à l’autre bout est éteint.
Si c’est UP et Down = C’est qu’Il y a un problème de liaison, au niveau du protocole. Par exemple si d’un côté on encapsule avec la méthode PPP qui signifie Point-To-point Protocol et que de l’autre on est en HDLC pour High-Level Data Link, et bien le lien sera down, le dialogue ne pourra pas se faire correctement.
Et si c’est UP et UP, et bien tout fonctionne parfaitement
CDP Cisco Discovery Protocol
La plupart des périphériques réseau ne fonctionnent jamais seuls. Un périphérique Cisco possède souvent d’autres périphériques comme voisins sur le réseau. Être capable d’obtenir des informations sur ces autres appareils, aide à dépanner et à faire évoluer le réseau.
Si aucune documentation ou schéma n’est disponible sur le réseau, il est possible d’utiliser un protocole de découverte dynamique, qui regroupe des informations sur les périphériques directement connectés. Ce protocole utile se prénomme CDP pour « Cisco Discovery Protocol ». CDP fournit des informations sur les périphériques Cisco directement connectés ainsi que leurs fonctionnalités.
C’est un protocole propriétaire Cisco qui découvre des informations de base sur ses voisins sans avoir à connaître les mots de passe.
Pour découvrir des informations, les routeurs et les commutateurs envoient des messages CDP à chacune de leurs interfaces. Les périphériques qui prennent en charge CDP apprennent des informations sur d’autres appareils en écoutant les trames que ces appareils envoient.
D’un point de vue dépannage, utiliser le protocole CDP permet de compléter ou corriger une documentation ou un schéma réseau avec les interfaces que chaque équipement utilise.
Il existe un autre protocole de découverte dynamique qui s’appelle LLDP pour « Link Layer Discovery Protocol », c’est un protocole de découverte standardisé et indépendant de cisco. Il est capable de découvrir les périphériques voisins de différents fournisseurs. LLDP effectue des fonctions similaires à CDP.
Informations obtenues avec Cisco Discovery Protocol
Cette diapo montre un exemple de la façon dont CDP échange des informations avec ses voisins qui sont directement connectés. Il est possible d’afficher les résultats de cet échange d’informations directement sur une console connectée à un périphérique réseau. Il faut néanmoins que CDP soit activé sur les interfaces des équipements.
Le protocole CDP est capable de récolter de ses voisins, le nom d’hôte configuré, la liste des adresses IP et identifiants des interfaces, le rôle du routeur dans le réseau et également le type de périphérique avec sa propre référence.
Sur le routeur supérieur de la diapo, il n’y a aucun échange, car il n’est pas connecté directement à la console de l’administrateur. Pour obtenir les informations CDP de ce routeur, il faudra utiliser Telnet pour se connecter à un équipement qui serait directement connecté à celui-ci.
Utilisation de CDP
Il est possible d’activer ou de désactiver complètement le protocole CDP sur un routeur ou seulement sur une interface.
Les informations CDP sont visibles avec la commande show cdp.
CDP comporte plusieurs mots-clés qui permettent d’accéder à différents types d’informations et à différents niveaux de détail, comme le montre la sortie show cdp ?
CDP est activée par défaut
Sur toutes les interfaces, mais on peut désactiver cette fonctionnalité au niveau de l’appareil. Pour empêcher d’autres périphériques compatibles avec CDP d’accéder à des informations sur un périphérique spécifique, il faut utiliser la commande en configuration globale : no cdp run. Pour désactiver CDP seulement sur une interface, il faut faire un no cdp enable sur l’interface en question. Dans l’exemple il s’agit de l’interface série 0/0/0. Et pour l’activer c’est la même commande sans le « no » : cdp enable
La commande show cdp neighbors affiche des informations sur les périphériques voisins utilisant CDP. Dans cet exemple, on voit la sortie d’un show cdp neighbors pour le routeur A.
Pour chaque voisin découvert CDP affiche :
- Le Device ID, qui est le nom d’hôte de l’équipement
- La Local interface qui correspond à son interface locale
- Le Holdtime qui est une valeur exprimée en seconde, c’est le temps restant avant que cette entrée ne soit oubliée au cas où aucune mise à jour n’est reçue.
- La colonne Capability : C’est la fonctionnalité de l’équipement voisin. La description des symboles est affichée juste en dessous de la commande : par exemple R pour Routeur, S pour Switch… Et ainsi de suite.
- La colonne Platform : affiche le Modèle de l’équipement voisin
- Et le Port ID : correspond au Port de l’équipement voisin.
La sortie de la commande show cdp neighbors varie selon le type de périphérique, mais en général les informations se ressemblent fortement.
Si l’on ajoute l’argument détail à la commande show cdp neighbors, la sortie comprendra des informations supplémentaires, comme les adresses de couche réseau des périphériques voisins.
CDP se limite à recueillir des informations sur les voisins Cisco directement connectés. En utilisant Telnet, il est possible de récolter des informations sur les périphériques distants qui ne sont pas directement connectés.
LLDP « Link Layer Discovery Protocol »
LLDP, c’est un protocole destiné à remplacer un bon nombre de protocoles propriétaires comme CDP, Extreme EDP, etc. Il est utilisé dans la découverte des topologies réseau de proche en proche, mais aussi pour apporter des mécanismes d’échanges d’informations entre équipements réseau, et utilisateurs finaux.
Comme pour CDP il s’agit d’une simple émission de messages à intervalle régulier.
La commande pour activer LLDP en mode de configuration globale est lldp run
Un No lldp run désactive le lldp
Pour la configuration sur une interface il faut faire un :
lldp transmit et un
lldp receive
Pour le désactiver il suffit de rajouter un [no] devant la commande d’activation
No lldp transmit
no lldp receive
Transmit est pour l’envoi des lldp, et receive pour la réception des lldp
Suivez le parcours CCNA sur le site Formip et retrouvez tous nos cours pour réussir votre CCNA sur la chaîne YouTube de Formip.