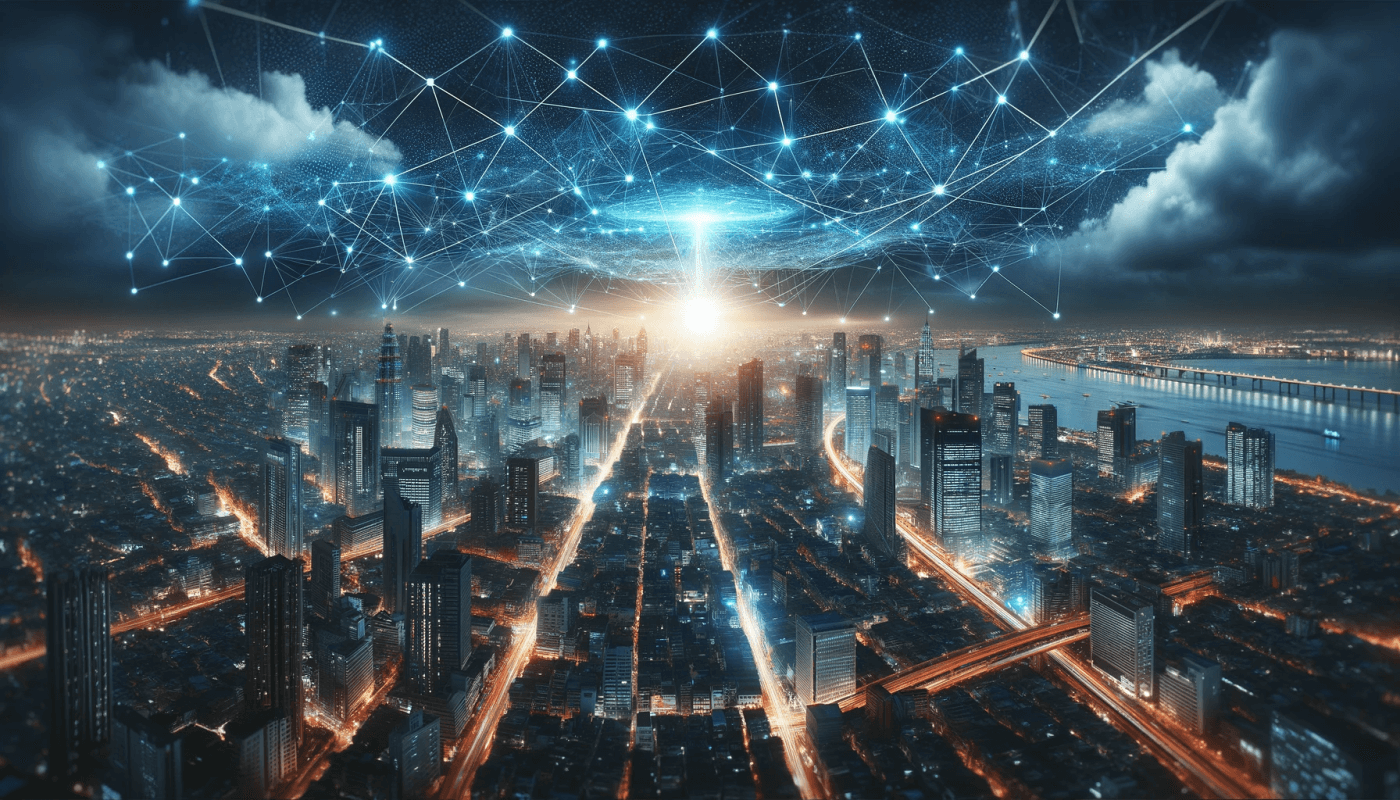Cliquez ensuite sur RejoindreConfigurer la mise en réseau de Windows sur un poste de travail : HomeGroup WorkGroup et Domain
Devenir un Technicien Support Informatique Certifié : Configuration HomeGroup, WorkGroup et Domain Windows
Une fois les ordinateurs reliés à un réseau, il reste encore à configurer certains services afin, d’assurer leur bon fonctionnement sur ce réseau.

Nous allons voir dans ce cours :

HomeGroup:
Le « HomeGroup », qui se traduit par « Groupe Résidentiel »est plutôt destiné à un usage particulier.
Un utilisateur du réseau peut créer un HomeGroup pour que d’autres utilisateurs puissent le rejoindre et ainsi partager facilement des fichiers tels que :
.
Ce groupe est protégé par un mot de passe et il faut généralement le saisir une seule fois lorsque vous ajoutez l’ordinateur au groupe.
.
Alors Attention, car il faut savoir que le service « HomeGroup » était disponible pour les versions allant de Windows 7 à Windows 10, mais que le support s’est arrêté après la mise à jour vers la version 1803.
Donc si vous êtes déjà sous du Windows11, et bien cette fonctionnalité n’existe pas…
Nous allons donc voir comment créer un HomeGroup :
Alors il est possible que vous ayez déjà créé un HomeGroup, car c’est une option qui est proposée au moment de la première connexion sur un réseau.
Si vous souhaitez recommencer la procédure, il vous suffit de suivre ces étapes :
Dans le menu démarrer, tapez HomeGroup et ouvrez les paramètres
Cliquez sur « Créer un HomeGroup »
Choisissez ensuite les dossiers que vous souhaitez partager au sein de ce groupe
Et enfin, notez bien le mot de passe afin de pouvoir ajouter les autres ordinateurs a ce groupe
Voyons maintenant comment ajouter un ordinateur:
Dans le menu démarrer, tapez « HomeGroup » et ouvrez les paramètres
Cliquez ensuite sur Rejoindre
Choisissez les dossiers que vous souhaitez partager
Cliquez sur Suivant
et enfin, entrez le mot de passe du « HomeGroup »
Et voilà, vous avez rejoint le « HomeGroup »
WorkGroup:
Parlons maintenant du WorkGroup qui, lui, est plutôt destiné aux petites entreprises disposant d’un petit nombre de postes de travail.
Le WorkGroup permet le partage de fichiers de façon non centralisée sur un petit réseau. C’est-à-dire que plutôt que de stocker les fichiers sur un serveur central, et bien chaque ordinateur sur le réseau pourra partager des dossiers et fichiers.
Le principal avantage du WorkGroup, c’est que les petites entreprises n’ont pas besoin d’investir dans un serveur de fichier, ce qui pourrait être un investissement assez couteux…
Alors, comment créer et rejoindre un WorkGroup ?
Et bien c’est très simple, car par défaut, Windows 10 est déjà configuré avec un WorkGroup qui porte le nom : WORKGROUP.
Si ce nom par défaut vous convient pour pouvez le garder, mais il est comme même conseillé de le changer.
Donc voici les étapes pour créer un nouveau WorkGroup :
Cliquez sur le menu démarrer et tapez système…
Ouvrez le Panneau de configuration
Ensuite, ouvrez les Paramètres avancés du système.
Dans la fenêtre « Propriétés système », ouvrez l’onglet « Nom de l’ordinateur » et cliquez sur « Modifier ».
Et, dans la fenêtre « Modification du nom ou du domaine de l’ordinateur », c’est ici que vous pourrez changer le nom du « Groupe de travail » par celui que vous souhaitez. Pour l’exemple, j’ai mis « GROUPE_2 ».
Et enfin, il vous reste + qu’à redémarrer l’ordinateur pour que la modification soit bien prise en compte.
Alors il faut savoir que le « WorkGroup » n’est pas du tout adapté pour les grandes entreprises.
Dans ce cas, ce sera plutôt un domaine, qu’il faudra utilisé, et justement, c’est ce que nous allons voir tout de suite !
Domaine :
Un Domaine Microsoft, c’est un moyen de gérer :
• des comptes utilisateurs
• des ordinateurs
• du partage de données
• ou encore des imprimantes
et tout ça, de façon centralisée, en utilisant une base de données située sur un serveur.
Ce serveur porte le nom de :contrôleur de domaine.
Et le service de domaine de Microsoft s’appelle : Active Directory.
C’est l’Active Directory, qui fournit un service centralisé d’authentification afin de valider l’accès au réseau.
C’est donc le rôle du contrôleur de domaine de vérifier l’identifiant et le mot de passe afin d’autoriser ou refuser l’accès au réseau à un utilisateur.
L’active directory, permet de simplifier la vie des professionnels de l’IT, et des utilisateurs finaux, tout en renforçant la sécurité de l’entreprise…
Car le principal avantage c’est que les techniciens support et admin système ont une gestion centralisée des utilisateurs, au niveau de leurs droits d’accès.
Alors il faut savoir que l’active directory tourne généralement sur un Windows Serveur.
Nous allons maintenant voir comment rejoindre un domaine :
Pour commencer, cliquez sur le « menu démarrer » et tapez « système »
Ouvrez le « Panneau de configuration ».
Ensuite, ouvrez les « Paramètres avancés du système ».
Puis dans « Propriétés système », ouvrez l’onglet « Nom de l’ordinateur » et cliquez sur « Identité sur le réseau ».
Cochez la case « Cet ordinateur appartient à un réseau d’entreprise ». Puis cliquez sur Suivant.
Sélectionnez « Ma société utilise un réseau comprenant un domaine. »
Prenez connaissance des informations requises pour rejoindre un domaine puis cliquez sur Suivant.
Et pour terminer, saisissez votre identifiant, votre mot de passe et le nom du domaine.
Alors « Attention » car l’administrateur du Domaine devra approuver votre compte pour que vous puissiez vous connecter.
Profils réseau home, work et public
Nous allons maintenant voir les différences entre les profils de réseau :


Partage de disques et de dossiers












Partage réseau d’imprimante
Et pour terminer le cours, nous allons voir le partage réseau d’imprimante.
L’idée ici, c’est de pouvoir partager une imprimante connectée en local sur un poste, à l’ensemble du réseau.
Voici les étapes pour partager une imprimante :
Dans le « panneau de configuration », ouvrez les paramètres « Imprimantes et scanners » puis sélectionnez l’imprimante locale à partager sur le réseau, et cliquez sur Gérer
Ensuite, dans les « paramètres de l’imprimante », cliquer sur « Propriétés de l’imprimante »
Dans cette nouvelle fenêtre, allez dans l’onglet « Partage », et cocher « Partager cette imprimante » et il vous reste plus qu’a cliqué sur « Appliquer » pour valider
Voici maintenant les étapes pour ajouter une imprimante réseau :
Toujours dans le « panneau de configuration » ouvrez « les paramètres Imprimantes et scanners » puis cliquez sur « Ajouter une imprimante ou un scanner »
Lorsque Windows trouvera l’imprimante, vous pourrez l’ajouter.
Et si l’imprimante reste introuvable, vous pourrez cliquer sur « Je ne trouve pas l’imprimante recherchée dans la liste » et rechercher vous-même l’imprimante, avec une liste de modèles ou encore en entrant directement son chemin réseau