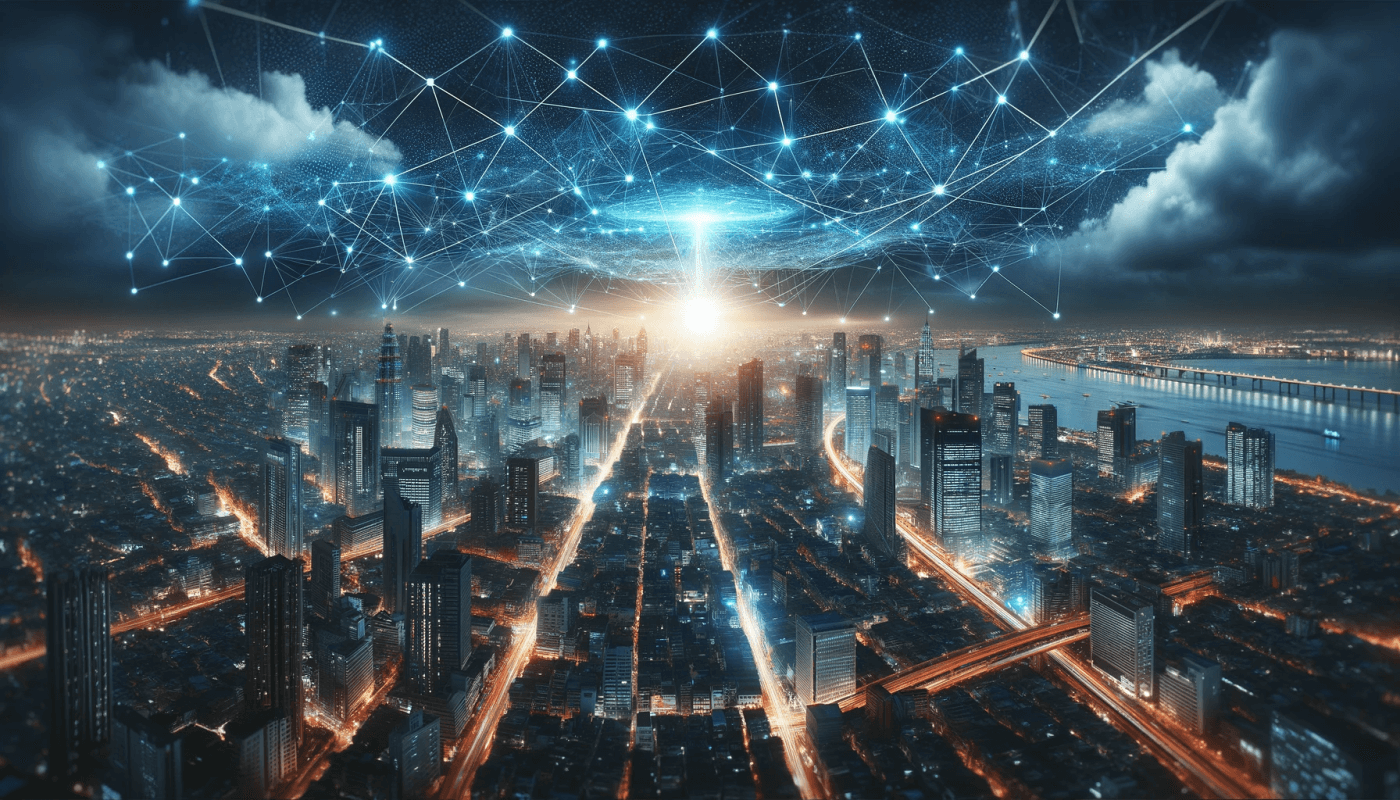Dans cette dernière partie, sur la mise en réseau d’un poste de travail, nous allons configurer les fonctionnalités Windows suivantes :
Paramétrage du pare-feu Windows defender
Et on commence par le pare-feu de Microsoft Defender (Windows Defender Firewall) qui est un pare-feu installé par défaut sur les systèmes Windows.
Et ce, depuis Windows XP…
Le firewall fait partie, avec l’antivirus, des deux outils de protection minimum que tout ordinateur doit avoir. Et fort heureusement, Windows fournit un firewall très efficace.
Activer/désactiver le pare-feu de Windows :
Vous pouvez décider vous-même de désactiver le firewall de Windows, si par exemple, vous avez un antivirus qui contient déjà un firewall…
Car, sinon, il est fortement déconseillé d’utiliser un ordinateur sans pare-feu. Car son but principal, c’est de bloquer des connexions entrantes ou sortantes qui seraient potentiellement malveillantes…
Alors si vous m’entendez parler de pare-feu ou firewall, et bien, c'est la même chose !
Pare-feu est simplement la traduction du mot anglais « Firewall ».
Le seul prétexte pour désactiver un pare-feu, ce serait pour faire des tests, afin de voir si ce ne serait pas ce dernier qui empêcherait l’ordinateur de fonctionner correctement…
Afin de pouvoir « activer ou désactiver » le pare-feu Windows, vous devez bien évidemment avoir des privilèges administrateurs.
Nous allons maintenant voir comment faire :.
➔Dans la barre de recherche du menu démarrait, tapez et lancez « Pare-feu Windows Defender »
➔Dans le menu du pare-feu, cliquez sur « Activer ou désactiver le Pare-feu Windows Defender »
➔Vous pourrez alors choisir d’activer ou de désactiver le firewall.
Configuration :
On va maintenant passer à sa configuration.
Le firewall de Windows vous propose plusieurs options de configuration.
Vous pouvez choisir de Bloquer toutes les connexions entrantes, pour qu’aucun trafic n’entre dans le système… ➔Et vous pouvez aussi choisir que le pare-feu vous notifie ou non lorsqu’il y a un blocage !
Exceptions :
Passons maintenant aux exceptions, qui ont pour but d'autoriser une application ou un service à accéder à internet tout en maintenant le firewall activé…
En fait, c’est une règle logique qui permet au firewall d’autoriser un trafic qui normalement devrait être bloqué…
Cette règle d’exception permet d’autoriser ou bloquer du trafic en fonction de :






adresse IP
Passons maintenant à la configuration d’une adresse IP !
Très souvent, lorsqu’un ordinateur se connecte à un réseau, une adresse IP lui est généralement assignée automatiquement, sans même que l’utilisateur n’ait le besoin d’avoir à configurer ses paramètres réseau, même s’il est possible de le faire manuellement…
Assignation d’IP :
Cette assignation d’IP est gérée par le serveur DHCP (Dynamic Host Configuration Protocol)
Alors comment le DHCP fonctionne-t-il ?
Eh bien, tout se passe dans la couche « Application » du modèle OSI.
Lors d’une découverte de réseau, c’est-à-dire une première connexion, un paquet spécial est envoyé au serveur DHCP, qui prendra la charge de trouver :
C’est ce qu’on appelle une adresse APIPA (Automac Private Internet Protocol Addressing).
C’est fort probable, que vous ayez déjà vu ce type d’adresse, qui commence par « 169 »…
C’est ce qui permet à l’équipement de se connecter, malgré tout, au réseau local. Par contre, il n’aura pas accès à internet, car ce n’est pas une adresse routable…
Maintenant, si pour une raison, ou une autre, c’est à vous, de prendre en charge l’attribution des adresses IP sur les équipements de votre réseau, et bien, dans ce cas, on parle d’adresse IP statique.
C’est une tâche assez fastidieuse à gérer pour un technicien IT, car, il faut faire très attention aux conflits d’IP, qui peuvent se produire en cas de doublons d’adresse IP…
L’erreur étant humaine, il vaut mieux laisser gérer ça, par le DHCP !
Masque de sous-réseau (Subnet mask) :
On va maintenant parler des masques de sous-réseau.
C’est ce qui permet de définir la plage IP d’un sous-réseau.
En fait, il faut savoir qu’une adresse IP est composée de deux parties :
Parlons maintenant rapidement, de la passerelle par défaut, qui est simplement une adresse IP permettant d’envoyer tout le trafic, qui ne ferait pas partie du même sous réseau…
Par exemple, ça permet de relier deux réseaux informatiques de type différents, comme :
DNS :
Passons au DNS, qui permet de traduire les adresses IP en nom de machine, afin que pour nous les humains, ce soit plus simple à identifier…
Quand on navigue sur internet, il est plus simple de taper Google.fr, que de taper son adresse IP complète.
Le serveur DNS est en quelque sorte un répertoire qui permet d’associer chaque adresse IP, avec un nom, sous forme de texte, afin d'être plus facilement mémorisable, mais surtout utilisable.
Une bonne analogie, c’est de comparer le DNS, avec un répertoire téléphonique.
C’est-à-dire que pour appeler une personne, en général, vous cherchez plutôt par le nom que par son numéro de téléphone… Ce qui est logique
Configuration d’adresse IP
On va maintenant voir comment configurer une adresse IP fixe.
Et on commence par le wake on lan, qui permet d’allumer l’équipement réseau, sans avoir à appuyer sur le bouton d’allumage…
Cette fonction permet donc au technicien d’allumer à distance, sans se déplacer, des machines, afin d’en assurer la maintenance.
Voyons comment activer ou désactiver cette fonctionnalité.
Qualité de service (QoS) :
Et pour terminer ce cours, nous allons parler de la QOS, qui permet de prioriser le trafic.
Ce qui est très utile, par exemple, pour la voix sur IP, dans le but d'avoir une communication sans coupure.
Il faut savoir que tous les utilisateurs du Web ne sont pas forcément égaux…
c’est-à-dire que certains utilisateurs utiliseront internet pour regarder des vidéos YouTube et d’autre pour passer des appels téléphoniques sur Skype…
Ce sont 2 types d’utilisations complètement différentes, car les besoins en débit et latence ne seront pas les mêmes…
C’est qu’il est important d’utiliser de la qualité de service, afin de prioriser les tâches plus ou moins important…
Par exemple, une personne qui regarde YouTube, et bien si le réseau subit de la latence, ce n’est pas très grave, car au pire des cas, la vidéo se mettra sur pause, et l’utilisateur pourra reprendre lç ou il s’est arrêté, dès que le réseau est de nouveau disponible…
Mais par contre, si une personne utilise internet pour passer un appel en direct, et bien là, ça risque de dégrader fortement la qualité de la communication téléphonique…
Voir plus des cours CompTIA A+