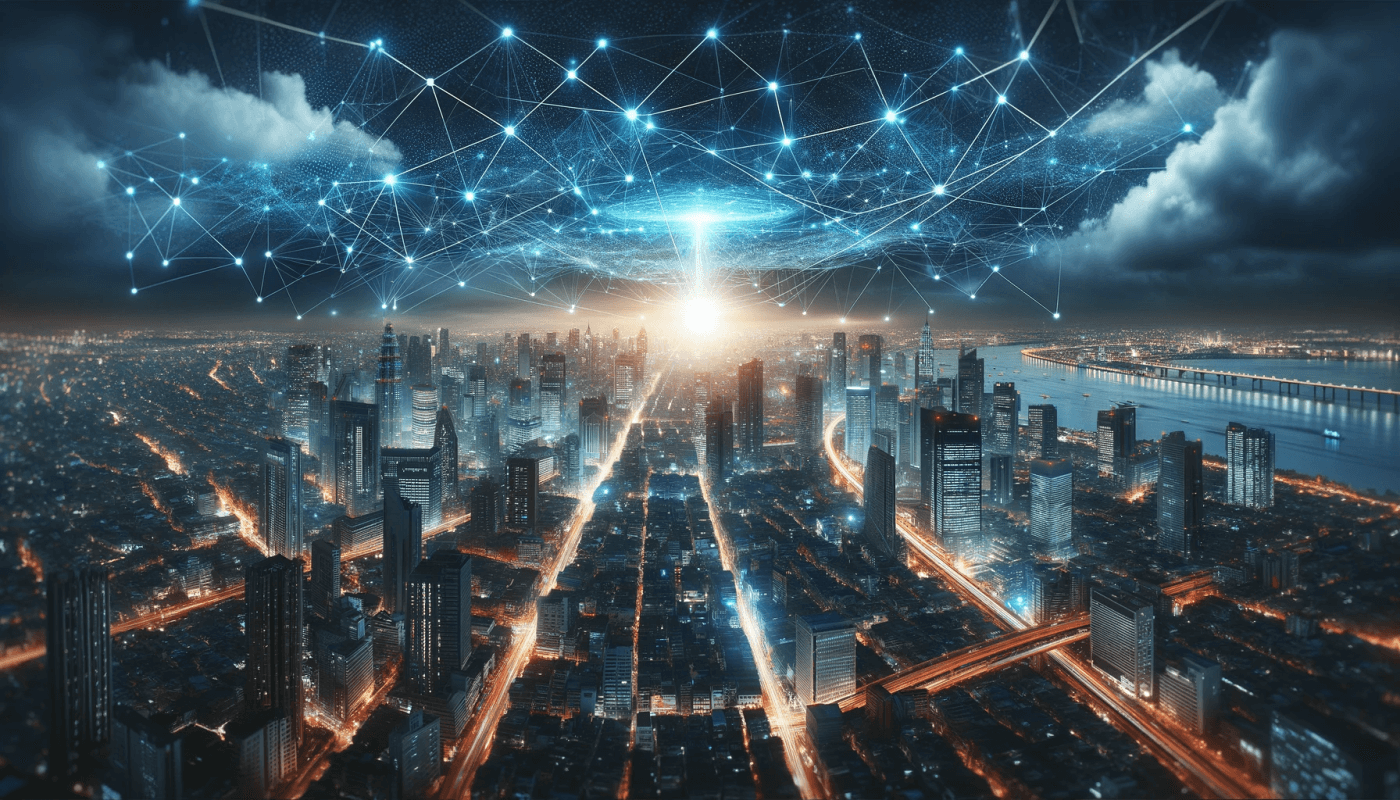Configurer la mise en réseau de Windows sur un poste de travail Partie 2
Pour cette deuxième partie, sur la configuration de la mise en réseau de Windows, nous allons voir :
●Ainsi que le service d’assistance, à distance.
Établir différentes connexions réseau
Il existe plusieurs moyens pour connecter un ordinateur à internet ou à un réseau distant. Nous allons commencer ce cours, par voir comment paramétrer différents types de connexions sous Windows.
Wi-Fi :
Commençons par le Wi-Fi.
Vous le savez très certainement, le Wi-Fi est un moyen de connecter plusieurs appareils sans utiliser de câbles.
Pour transmettre l’information, les appareils, disposant du Wi-Fi, utilisent les ondes radio sur des bandes de fréquences allant de 2,4 GHz à 5 GHz.
Et pour un débit pouvant atteindre jusqu’à 7 Gb/s pour le Wi-Fi 5.
Paramétrer un ordinateur sous Windows à un point d’accès Wi-Fi est extrêmement simple et c’est probablement parce que le Wi-Fi est un des moyens les plus utilisés aujourd’hui pour connecter des appareils entre eux.
Voyons comment connecter un poste de travail au réseau Wi-Fi :
Dans les Paramètres Réseau et Internet, au niveau de l’onglet Wi-Fi, cliquez sur Gérer les réseaux connus…
Ensuite, vous devez « Ajouter un nouveau réseau »…
C’est ici que vous devrez saisir le :
◆« Nom du réseau »
◆ le Type de sécurité
◆et la Clé de sécurité,
Une fois que c’est, vous devrez cliquer sur « Enregistrer » pour valider.
Ethernet :
Passons, maintenant, à la connexion Ethernet qui est probablement la façon la plus simple de connecter deux appareils entre eux, car il suffit simplement de les raccorder à un équipement réseau, à l’aide d’un câble physique.
L’accès à internet se fait alors sans avoir besoin de configurer quoi que ce soit. Et cela, grâce au protocole DHCP qui permet de fournir une adresse IP automatiquement.

Ce qui vous évite de le devoir faire manuellement sur chaque poste de travail.
Nous allons voir comment accéder aux paramètres pour configurer une connexion Ethernet.
Ouvrez les Paramètres « Réseau et Internet » puis dans l’onglet « Ethernet », cliquez sur « Modifier les options d’adaptateur »
Vous devez ensuite faire un clic droit sur l’interface réseau et cliquez sur « Propriétés »
Dans la fenêtre des propriétés de la carte Ethernet, il faut se mettre sur « Protocole Internet version 4 (TCP/IPv4) » et cliquez de nouveau sur « Propriétés ».
Et c’est ici que vous pourrez configurer une adresse IP manuellement…
WWAN:
Passons maintenant au WWAN (Wireless Wide Area Network) qui se traduit en français par » réseaux étendus sans fil ».
Il s’agit tout facilement du réseau cellulaire.
Les réseaux mobiles, dont le réseau 5G, permettent une connexion à internet très rapide, tout en assurant une certaine mobilité.
L’accès à internet par le réseau mobile n’est pas forcément limité aux smartphones, car il vous est possible de partager cette connexion, avec n’importe quel autre équipement, par exemple, un ordinateur portable.
Et ce partage est possible par deux différentes méthodes :
●Le mode tether, qui consiste à connecter votre téléphone par le biais d’un câble USB ou par le protocole Bluetooth.
●Et le mode hotspot qui transforme votre téléphone en « routeur Wi-Fi ». Alors, il faut savoir aussi qu’il existe des modules WWAN pour les ordinateurs portables. C’est-à-dire qu’il est possible de bénéficier du réseau cellulaire, sans passer par le partage d’un smartphone.
En fait, il s’agit simplement d’une carte SIM qui est installée dans le PC.
Internet par ligne commutée :
Voyons maintenant l'accès à internet par ligne commutée.
C’est-à-dire que c’est une connexion qui passe par le réseau téléphonique traditionnel.
Les plus anciens d’entre vous se souviennent probablement de la douce mélodie des modems 56k, pendant l’établissement de la connexion vers internet…
En anglais, ce type de connexion se fait appeler : Dial-up.
Même s’il existe encore des personnes qui utilisent ce type de connexion, c’est une méthode laissée à l’abandon, car la navigation est vraiment très lente…
On va tout de même voir, comment configurer une connexion de type Dial-Up
Dans les Paramètres « Réseau et Internet » puis dans l’onglet « Accès à distance », cliquez sur « Configurer une nouvelle connexion ».
Ensuite, vous devez sélectionner « Connexion à internet » puis cliquer sur « Suivant », et sélectionnez « Accès à distance ».
Enfin, il reste + qu’à saisir vos identifiants de connexions, qui vous sont communiqués par votre fournisseur d'accès à internet, et de cliquer sur « Créer ».
Votre connexion Internet par ligne commutée est prête !
VPN :
Passons maintenant au VPN (Virtual Private Network).
, qui est un moyen de protéger le trafic internet entre deux ordinateurs en créant un lien direct et isolé du reste du trafic.
Les VPN sont très utilisés pour le télétravail, car ils permettent de se connecter à un réseau d’entreprise comme si on se trouvait directement sur site.
Windows dispose d’un client VPN et nous allons voir comment l’utiliser :
Ouvrez les « Paramètres Réseau et Internet » et dans l’onglet « VPN », cliquez sur « Ajouter une connexion VPN »
Et il vous reste plus qu’à saisir vos paramètres concernant le VPN
Alors, il faut savoir que vous avez plusieurs moyens de vous connecter à un VPN, comme on peut le voir ici.
Proxy :
On va maintenant parler du serveur proxy, qui se place entre les utilisateurs et Internet. C’est un équipement qui joue un rôle important dans la sécurité.
Lorsque vous utilisez un proxy, le trafic qui vient de l’utilisateur passera toujours par le proxy avant d’atteindre l’adresse Internet demandée.
Et c’est pareil dans l’autre sens : le trafic venant d’Internet passera, lui aussi, par le proxy avant d’atteindre l’utilisateur.
Il faut savoir qu’il est possible d’ajouter des exceptions, pour des sites de confiance, afin de ne pas être bloqué par le proxy.
Nous allons voir maintenant la configuration sous Windows…
Dans les Paramètres « Réseau et Internet » et dans l’onglet « Proxy », cliquez sur « Utiliser un serveur proxy… »

C’est ici que vous pourrez entrer l’adresse IP, le Port et les éventuelles exceptions.
Connexion au bureau à distance
Nous allons maintenant nous intéresser à la connexion au bureau à distance qui est une fonctionnalité très utile.
Comme son nom l’indique, ça permet de prendre le contrôle d’un ordinateur à distance à l’aide d’une interface graphique.
Le protocole utilisé est « RDP » (Remote Desktop Protocol), qui se traduit simplement en français par : « protocole de bureau à distance ».
Le principal avantage de ce protocole, c’est qu’il vous permet de travailler sur un ordinateur distant comme si vous étiez en face de cette machine.
Par défaut et pour des raisons de sécurité, la connexion du « bureau à distance » est désactivée sur Windows 10.
Nous allons donc voir comment l’activer pour vous y connecter :
Ouvrez les Paramètres « Système » et dans l’onglet « Bureau à distance », cliquez sur « Activer le Bureau à distance »
Une fenêtre de confirmation apparaît, il vous suffit alors de cliquer sur « Confirmer ».
Alors, il faut tout de même faire très attention, quand vous activez cette option, car vous autorisez la connexion à tous les membres du réseau… C’est pourquoi il est fortement recommandé d’utiliser un mot de passe compliqué et non pas simplement une série de chiffres ou 4 fois « 0 »…
Maintenant que l’option est activée, on va voir comment s’y connecter :
Dans la barre de recherche du menu « démarrer », tapez « connexion bureau à distance » et ouvrez l’utilitaire de « Connexion Bureau à distance ».
Et là, il vous reste plus qu’à saisir le nom ou l’IP de la machine que vous souhaitez atteindre…
Alors, vous devrez comme même vous identifier sur la machine, afin de pouvoir prendre la main à distance…
Assistance à distance
Il existe aussi, un autre moyen de prendre le contrôle à distance, qui est « l’assistance à distance ».
C’est une méthode utilisant aussi le protocole RDP, et qui consiste à laisser une personne de confiance prendre le contrôle de votre poste de travail dans le but de résoudre un problème.
Eh bien, nous allons voir comment l’utiliser :
Dans la barre de recherche du menu démarrer, tapez « Assistance rapide ».
Et il vous reste plus qu’à saisir le code provenant de « l’assistant », afin qu’il puisse vous aider à résoudre votre problème.
Plus des cours CompTIA A+.