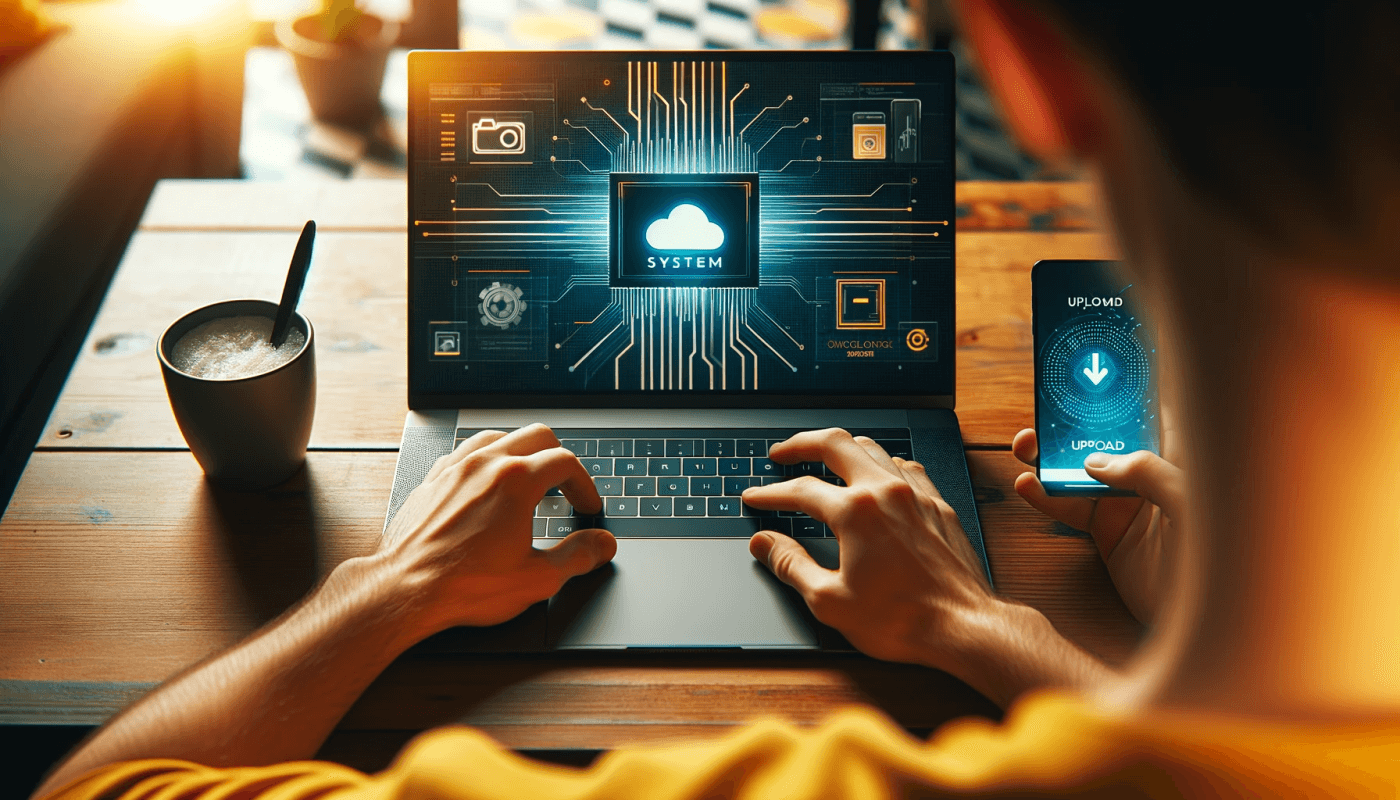Diagnostiquer Panne Ordinateur
Vous souhaitez apprendre à diagnostiquer une panne d’ordinateur ? Vous êtes dans l’urgence et devez identifier l’origine d’une panne informatique ?
Cet article devrait vous intéresser !
Au cours des 15 dernières années, les appareils Microsoft se sont perfectionnés, mais aussi complexifiés. Microsoft domine aujourd’hui le marché de l’informatique dans le milieu professionnel, ce qui crée souvent une dépendance à l’informatique pour de nombreux travailleurs.
Or, lorsqu’une panne d’ordinateur s’annonce, c’est toute leur activité qui est mise en pause. C’est pourquoi nous vous avons préparé un guide en 11 étapes pour vous apprendre à diagnostiquer un problème informatique, et ainsi mieux le régler !
Sur cette page, vous allez découvrir :
- les prérequis avant de commencer le diagnostic informatique
- 12 étapes à suivre pour diagnostiquer une panne informatique
- des pistes pour vous aider à réparer chaque défaillance
Ne perdons plus de temps et commençons !
Prérequis avant de diagnostiquer une panne informatique
À noter : Quelle que soit l’origine d’une panne informatique, le dépannage est d’abord un processus d'essais et d'erreurs. Dans certains cas, vous (ou l’informaticien) devrez utiliser plusieurs approches différentes avant de trouver une solution.
C’est pourquoi il est important, lorsque vous allez diagnostiquer votre problème informatique, de garder en tête quelques dispositions qui faciliteront la réparation du problème que vous découvrirez.
Notez vos actions
Lorsque vous réaliserez ce diagnostic, veillez à prendre note des actions importantes que vous allez faire. Ainsi, si elles entraînent telle ou telle réaction, vous pourrez vous rappeler exactement leur teneur.
Lorsque vous ferez appel à un technicien informatique, il sera beaucoup plus facile pour lui d’intervenir sur votre ordinateur.
Prenez des notes sur les messages d'erreur
Si le PC affiche un message d'erreur, veillez à noter le plus d'informations possible. Ça pourrait vous être très utile pour comprendre l’origine du problème et trouver sa solution.
Vérifiez toujours les câbles
Si vous rencontrez ce qui ressemble à une panne informatique, avant de faire quoi que ce soit, vérifiez si tous les câbles sont bien branchés. Si un élément spécifique du matériel informatique, tel que l’écran ou le clavier, ne fonctionne plus, c’est le premier réflexe que vous devez avoir !
Redémarrez l'ordinateur
C’est simple, mais ça peut s’avérer très efficace. Redémarrer le PC peut résoudre un grand nombre de problèmes de base que vous rencontrerez souvent …
Comment diagnostiquer une panne de PC ?
Maintenant que vous avez pris connaissance des bonnes dispositions, nous allons pouvoir attaquer dans le vif du sujet.
Ce guide en 12 étapes va vous montrer comment faire un diagnostic d’une panne de PC.
Étape 0 : Diagnostic général
Il est parfois simple d’identifier quels composants de votre ordinateur sont à l'origine des problèmes que vous rencontrez.
En constatant les “symptômes” suivants, vous pourrez directement vous diriger vers les composants (et donc les étapes) concerné(e)s :
A/ Si vous allumez votre ordinateur et qu'il …
Ne fait rien, n'émet aucun son et n'affiche aucun voyant.
→ Vérifiez l'alimentation, la carte mère et le processeur.
2. Émet des bips …
→ Vérifiez le clavier, la carte vidéo, la mémoire vive et la carte mère.
3. Émet un son normal mais que l'écran n'affiche rien.
→ Vérifiez si le moniteur est alimenté, vérifiez également la carte vidéo et sa connexion à l'ordinateur.
4. Gèle avant le chargement du système d'exploitation.
→ Vérifiez le clavier, la carte vidéo, la RAM, l'alimentation, la carte mère et le processeur.
5. Se bloque lorsque le système d'exploitation commence à se charger.
→ Essayez de démarrer en mode sans échec (maintenez la touche F8 enfoncée), car il s'agit très probablement d'un problème logiciel.
B/ Si, après le démarrage, votre ordinateur …
Émet un son strident ou d'autres bruits anormaux.
→ Vérifiez l'alimentation, le processeur, le boîtier de l'ordinateur, les ventilateurs internes, le CD-ROM, le disque dur ou tout autre disque externe connecté à l'ordinateur.
2. S'éteint soudainement.
→ Vérifiez les fonctions d'alimentation dans le BIOS et le Panneau de configuration. Vérifiez également le bloc d'alimentation, le ventilateur interne et l'accumulation de poussière.
Étape 1 : Auto-test au démarrage (POST)
La première étape pour identifier l’origine d’un problème informatique, c’est de commencer par le POST. L'autotest de mise sous tension (POST) est le test auquel votre ordinateur est soumis lorsque vous l'allumez, avant le chargement du système d'exploitation.
Cette simulation informatique est utile pour détecter les problèmes de matériel qui ne démarrent pas. En suivant ce test, vous êtes également en mesure de découvrir les problèmes qui limitent le potentiel de fonctionnement de l’ordinateur, même s'il démarre normalement.
Les principales fonctions du BIOS pendant un POST sont les suivantes :
- Vérification du code BIOS lui-même et de l'intégrité du BIOS
- Vérification des registres de l'unité centrale
- Identification et vérification de la mémoire principale du système
- Initialisation du BIOS
- Catalogage des périphériques et des bus du système
- Etc.
S’il n’y a rien d’anormal pendant cette mise sous tension, passez à l’étape 2.
Étape 2 : Test du disque dur (SMART)
Chaque ordinateur est doté d'une technologie intégrée d'autosurveillance, d'analyse et de rapport qui permet au disque dur de s'autosurveiller et ainsi de vous avertir en cas de problème.
À noter : Bien qu'elle ne soit pas toujours précise, cette fonction est utile pour diagnostiquer les disques durs défaillants avant qu'ils ne tombent en panne. En général, un message d'erreur SMART indique de la défaillance imminente du disque dur.
Si votre disque dur n’est pas à l’origine du problème, passez le test du processeur.
Étape 3 : Test du processeur (CPU)
Le dysfonctionnement de l’ordinateur peut être dû à un programme qui demande plus de ressources que le CPU ne peut fournir. En utilisant le gestionnaire des tâches de l'ordinateur, vous pouvez voir le pourcentage de CPU que chaque processus de l'ordinateur consomme.
Comment y remédier ?
À l'aide d'un outil tel que Maxon Cinebench, vous pouvez tester les performances du processeur. Il offre un excellent moyen d'évaluer et d'ajuster les paramètres du CPU afin que l’utilisation de l’ordinateur soit toujours bonne après chaque chargement.
À présent, vous pouvez passer à l’étape 4.
Étape 4 : Test du système d’exploitation
Si votre ordinateur met un temps anormalement long à charger le système d'exploitation, vous avez de bonnes raisons de penser que le problème vienne du disque dur.
À noter : Il est courant que les erreurs de recherche sur le disque dur entraîne des lags et des chargements longs.
Comment y remédier ?
Si c’est effectivement à l’origine de votre problème, vous avez deux solutions :
- Installer un disque dur SSD
- Utiliser le logiciel Defraggler pour défragmenter le disque dur
En général, les vitesses de lecture/écriture des disques SSD sont 5 fois plus rapides que celles des disques durs mécaniques.
Étape 5 : Test de la RAM
Une RAM défaillante peut être à l'origine de nombreux problèmes informatiques. La plupart des problèmes de RAM impliquent que l'ordinateur envoie des données particulières, mais que la RAM renvoie des données inappropriées.
À noter : Cela peut provoquer un plantage de certaines applications, la corruption de fichiers et un écran bleu (le fameux). Les systèmes d'exploitation Windows disposent d'outils de diagnostic intégrés qui testent la RAM et tentent de détecter les erreurs.
Comment y remédier ?
Une fois le problème identifié, la solution consiste souvent à remettre les modules de mémoire vive à leur emplacement respectif. Vous pouvez même n'utiliser qu'une seule des clés de RAM.
Étape 6 : Test des virus
C’est une évidence, mais les virus sont souvent à l’origine des défaillances informatiques.
Les logiciels malveillants ont pour habitude de nuire aux performances de l’ordinateur.
Comment y remédier ?
En utilisant un antivirus à jour (nous vous recommandons Avast), vous pouvez facilement détecter les logiciels malveillants qui affectent votre ordinateur et les solutionner.
Étape 7 : Test graphique et de l’écran
Il est important d'évaluer les performances graphiques de votre ordinateur car elles peuvent indiquer des problèmes de matériels.
À noter : Si vous constatez que les performances graphiques de votre ordinateur sont réduites, soupçonnez une défaillance des pilotes ou des problèmes de disque dur (notamment ceux qui affectent la carte graphique).
Les outils tels que 3DMark sont d'excellents testeurs de stress pour votre carte graphique. Une carte graphique en surchauffe ou en panne provoquera des :
- problèmes graphiques;
- écrans bleus;
- plantages du système.
Parfois, ce qui ressemble au départ à un problème de carte graphique, peut en réalité être le résultat d’un écran d'ordinateur cassé.
Comment y remédier ?
Dans le 1er cas, veillez à doter l’ordinateur en question d’une meilleure ventilation ou à revoir l'overclocking de votre carte graphique.
Dans le second, changez l’écran de l’ordinateur.
Étape 8 : Test Audio
Bien que grégaire, un test des fonctions audio de l’ordinateur peut fournir des informations utiles sur l'état de son fonctionnement.
Lancez un clip audio et écoutez attentivement comment il est lu. Le son doit être fluide !
À noter : Si vous constatez qu'il est lent et/ou haché, c’est que le processeur de votre ordinateur est compromis. Un son haché peut également être associé à un processeur qui travaille trop ou à un ordinateur qui n'a pas assez de RAM par rapport à ce qu’il exécute.
Comment y remédier ?
Les sons hachés sont souvent associés au mode d'entrée/sortie programmée (PIO). En passant au mode DMA, vous modifiez la façon dont le disque dur lit et écrit les données. Cela a des chances de supprimer les bruits parasites et d’augmenter la vitesse de lecture du disque dur.
Étape 9 : Test d'écoute (bruits anormaux)
L’étape 9 et l’étape 8 sont bien distinctes.
Les pannes informatiques, en particulier celles qui concernent le disque dur, provoquent des bruits inhabituels lorsque l'ordinateur fonctionne.
En écoutez attentivement, vous pourriez entendre des :
- cliquetis
- grincements
- bruits forts
… provenant du disque dur de l'ordinateur.
Comment y remédier ?
Si c’est le cas, coupez immédiatement l’appareil et faites appel à un technicien informatique (autant ne prendre aucun risque). Ces sons indiquent une défaillance du disque dur et du ventilateur.
Étape 10 : Test de la température PC
Après avoir passé le test de l’ouïe, il faut passer le test de la sensibilité à la chaleur !
Connaître la température de votre ordinateur peut être un excellent indicateur de problèmes, concernant les composants matériels et logiciels de l'ordinateur. Un ordinateur en surchauffe est susceptible de se bloquer et de s'éteindre de manière aléatoire.
Comment y remédier ?
La température de l’appareil est indiquée dans le BIOS de l'ordinateur. Néanmoins, il vaut mieux parfois utiliser des outils de maintenance .
Vous pouvez vérifier les niveaux de température recommandés par le fabricant pour votre appareil et l’ajuster en fonction (meilleure ventilation ou autre).
Il faudra insérer le lien de l'article "6 outils essentiels pour la maintenance informatique" une fois publié.
Étape 11 : Test des nouvelles installations matérielles
Parfois, lorsqu'un nouvel élément matériel est ajouté, ou qu’un logiciel est installé, le système d'exploitation de l'ordinateur peut entrer en conflit avec cette installation.
Une telle défaillance informatique peut, par exemple, provoquer des conflits entre les pilotes et le système d'exploitation.
À noter : Si vous remarquez que votre ordinateur rencontre un problème chaque fois qu'un programme particulier démarre, vous devriez envisager de le désinstaller.
Comment y remédier ?
Le gestionnaire des tâches de l'ordinateur vous permettra de désinstaller le programme.
Apprenez à diagnostiquer les pannes d’ordinateurs comme un pro !
Ça y est, vous voilà arrivés au bout de ce guide ! Vous avez fait un pas en avant dans l’informatique. Non seulement vous avez appris à diagnostiquer une défaillance informatique en 12 étapes, mais avez découvert des pistes pour les régler.
À noter : Une fois que vous avez détecté l’origine du problème, vous pouvez rechercher “problème ordinateur + solution” sur internet. Ça vous permettra d’en apprendre plus.
Mais, que diriez-vous de former au métier de technicien informatique ?
Savoir diagnostiquer des défaillances c’est bien, mais comprendre comment les dépanner, c’est mieux ! Le dépannage informatique est une compétence de plus en plus recherchée et qui offre des opportunités professionnelles très intéressantes.
→ Apprenez-en + sur le métier de technicien informatique !
Newsletter IT "Hebdomadaire"
Recevez gratuitement dès votre inscription à ma Newsletter hebdomadaire :
- La formation 100% en ligne "Devenir un Expert IT certifié", d'une valeur de 79€
- Le guide pour tout comprendre sur la certification IT
- Tous mes meilleurs conseils pour atteindre vos objectifs PRO






![6 Outils essentiels pour la Maintenance Informatique [2022]](https://dropinblog.net/34253577/files/featured/Maintenance_Informatique.png)