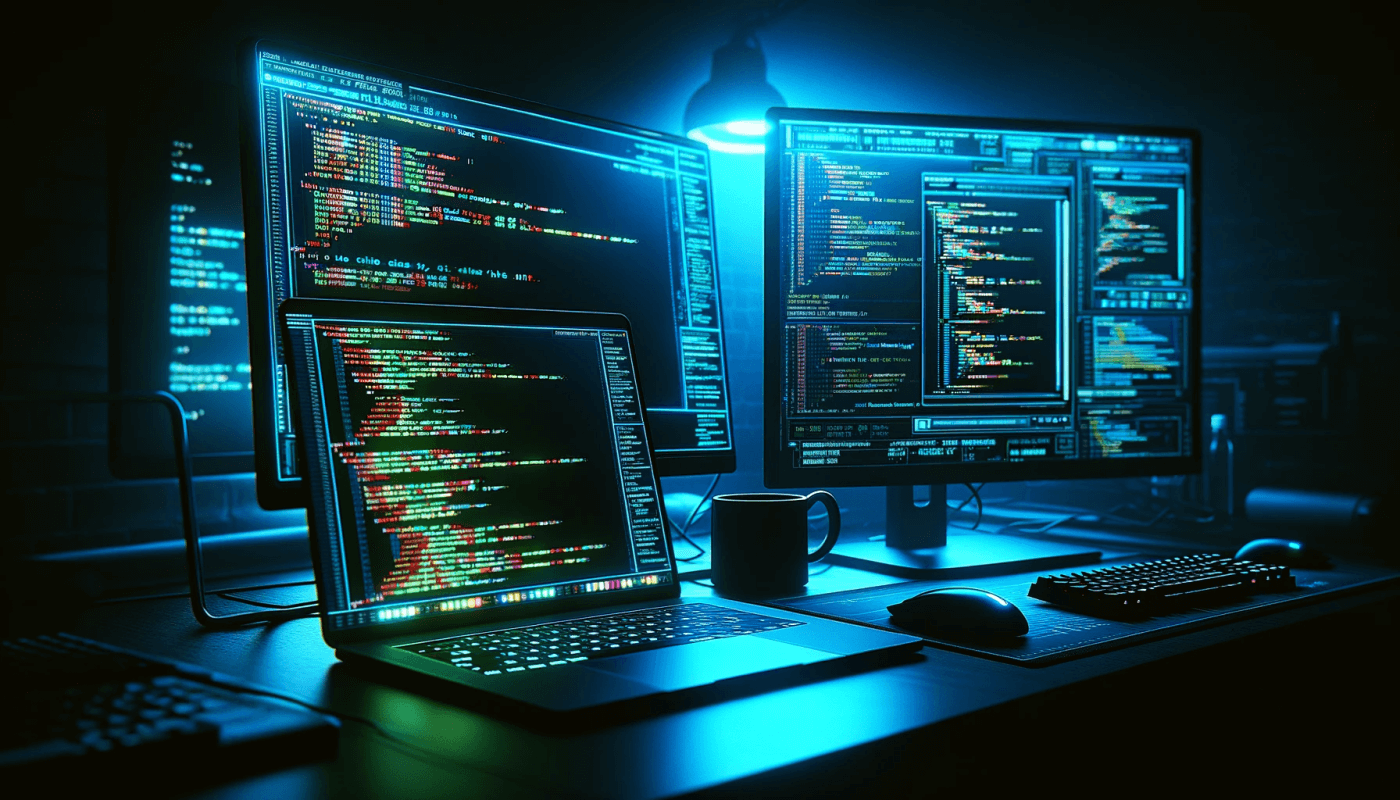Guide de dépannage
Il est impossible d'écrire un guide de dépannage qui résoudrait tout problème de connectivité IP.
Car chaque problème dépend de nombreux facteurs.
Nous allons voir dans ce cours, les différentes étapes d’analyses afin de résoudre au mieux un problème réseau. C'est-à-dire le guide de dépannage.
|La première chose à faire est de commencer par vérifier la connectivité physique.
Il y a trois catégories principales de problèmes |qui pourrait être à l'origine d'une panne sur le réseau :
- |On a les pannes matérielles
- |Les pannes de logiciels (bugs)
- |Et les erreurs de configuration.
Après avoir tenté de lancer |des ping et traceroute, il faut réellement commencer ses recherches par la couche physique, avant d’aller plus loin.
Il serait dommage de passer des heures pour dépannage, alors que le problème venait d’un simple câble réseau mal connecté ou défectueux…
|Si on a accès à la salle info, on peut aller checker l’état des leds, des différents équipements.
Par exemple, s’il n’y a pas de lumière sur un lien, eh bien, il faut aller vérifier aux deux extrémités du câble s’ils sont bien branchés.
Les interfaces ou les données circulent, est l’élément qui vaut toujours la peine d’être vérifié, en cas de problème matériel.
|La commande « show interfaces » permet d’affiche des statistiques importantes à vérifier.
|On peut voir si l’interface est UP ou Down.
|On à aussi des infos sur la file d’attente des paquets. Ça permet de voir si le routeur reçoit trop de données qu’il ne pourrait en traiter.
Alors ça n’indique pas forcément un problème, car c’est tout à fait normal pendant un pic de trafic.
Mais si ces données sont constamment élevées, alors il faudrait se pencher un peu plus sur la cause...
|Sur la même ligne, on peut voir le nombre de paquets qui ont été dropés suite à une congestion de l’interface.
|Le champ Input errors : enregistre les erreurs des trames reçues, comme les erreurs |CRC.
Un nombre élevé de ses erreurs pourrait indiquer :
- des problèmes de câblage,
- de matériel
- ou bien même, des erreurs duplex.
|Et le champ « Output errors » indique des erreurs de collisions.
Ce qui est souvent lié aussi, à une différence de configuration duplex entre les 2 extrémités.
Aujourd’hui, la plupart des liaisons Ethernet| fonctionnent en full-duplex.
|Après avoir vérifié la couche physique, on peut passer à un dépannage plus approfondi, comme des problèmes de routage et de swithing.
|La commande « show IP route » permet d’afficher la table de routage sur un équipement de couche 3 comme un routeur.
Lorsque l’on analyse la sortie de cette commande, il faut se demander, quelles sont les informations que le PC1 aurait besoin d’avoir pour pouvoir communiquer avec le serveur à l’autre bout.
C'est-à-dire quelles seraient les actions à prendre pour qu’il puisse transmettre le paquet au prochain routeur.
|Le sigle « C » signifie directement connecter.
À savoir que l’interface du routeur est directement liée au segment de ce réseau.
La distance administrative pour ce code est de 0, ce qui la rend prioritaire sur toutes les autres entrées de la table de routage.
Pour rappel, plus la distance administrative est basse et plus les sources sont fiables.
|Le « L » signifie « Local »
L’IP qui est affiché correspond à l’IP de l’interface du routeur.
|C’est pour ça que le masque est en /32.
|Le « S » sont pour les routes statiques : La distance administrative par défaut pour une route statique est de 1.
Ce qui signifie que les itinéraires statiques sont prioritaires dans la table de routage, à moins qu'il y ait une connexion directe à ce réseau.
Le routage statique est une méthode très efficace pour les petits réseaux, qui ne changent pas fréquemment.
Sur des réseaux plus grands qui bougent constamment, il vaut mieux utiliser du routage dynamique.
Tout comme le protocole RIP représenté par un| « R ».
OSPF par un « O » ou bien EIGRP par « D ».
Pour ce dernier, le « D » correspond à l’algorithme « Dual » qu’utilise EIGRP pour calculer ses itinéraires.
Dans la table de routage, on peut aussi y voir la| gateway, qui est la route par défaut.
Il s’agit du chemin que va emprunter le paquet, si la destination n’est pas trouvée dans la table de routage.
On peut la configurer manuellement, ou alors, elle peut être apprise par un protocole de routage dynamique.
|La gateway, fait partie de la suite du dépannage.
S’il n’y a pas d’itinéraire sur le routeur, ou bien une passerelle par défaut de configurer sur le PC, la communication entre les deux points ne fonctionnera pas.
Pour que le PC puisse communiquer avec le serveur, il doit avoir de configurer, une passerelle par défaut, et le routeur, doit avoir une route de définie vers le réseau du serveur !

La sortie de la commande « show IP route » nous montre bien| qu’une passerelle par défaut y est configurée.
Cette route statique dit que pour joindre tous les autres réseaux, qui ne seraient pas répertoriées dans la table, eh bien, il faudra passer par l’interface qui porte l’IP 10.1.10.2.
Pour vérifier la configuration de la passerelle par défaut du PC, on peut faire| un « ipconfig » sur celui-ci.
Dans l’exemple, on voit qu’elle est bien configurée, puisque l’IP correspond à l’interface gi0/1 du routeur 1.
|La prochaine étape du Guide de dépannage consiste à voir s'il existe un problème de résolution de nom sur le réseau.
|Le DNS c’est le mappage des adresses IP vers des noms.
Il est beaucoup plus simple d’utiliser des noms que des adresses IP pour accéder à certaines ressources du réseau.
Et ce sera encore plus évident avec l’IPv6 !
Ce mappage peut se faire de deux façons :
- |Soit en Statique :
C’est-à-dire que l'administrateur système crée un fichier texte, dans lequel figure chaque nom d'ordinateur avec leurs adresses IP.
Et lorsqu'un utilisateur demande une connexion à un autre ordinateur, le système utilisera ce fichier pour résoudre le nom à l'adresse IP.
Ce système fonctionne bien que sur les petits réseaux. - L’autre façon de faire ce mappage est en|Dynamique :
ici, le protocole DNS contrôle une base de données qui comprend le mappage des noms d'hôte en adresses IP.
Il est possible que le réseau fonctionne correctement, mais que la résolution des noms échoue.
Si on ne parvient pas à accéder à un site Web par son nom, et que par l’adresse IP, ça fonctionne, alors c’est que ça vient probablement du DNS...
Pour tester, on peut aussi tenter de faire un ping de l’IP puis par son nom.
Après avoir testé la connectivité physique, le routage, vérifier la gateway et le DNS, s’il y a toujours un problème, il serait intéressant d’aller voir du côté des| accès-liste.
Les routeurs peuvent très bien avoir des ACL de configurées, qui interdisent un protocole de passer l'interface dans un sens ou dans l’autre.
Par exemple, sur notre topologie, le PC est incapable d’utiliser Telnet pour se connecter au serveur.
Pour commencer, on va faire |un « show IP access lists » afin d’afficher le contenu de toutes les ACL configurées sur le routeur.
Ici, on voit qu’il existe une ACL qui se nomme "sortie" et qui n’accepte que le trafic ICMP.
Le trafic Telnet sera donc bloqué par la dernière ligne| implicite « deny any any », qu’il y a dans toutes les ACL’s.
Maintenant il nous reste à voir si cette ACL est appliquée sur une des interfaces du routeur.
Pour ça on va utiliser la |commande « show IP interface ».
Ici, on voit que l'ACL qui s'appelle "Sortie" a été configurée sur l'interface GigabitEthernet0/0 comme ACL sortante du routeur 1.
|Pour que le protocole Telnet soit autorisé, il faut ajouter une entrée ACL qui autorise le protocole Telnet et son port 23.
Retrouvez tous nos cours pour réussir votre CCNA sur la chaîne YouTube de Formip.