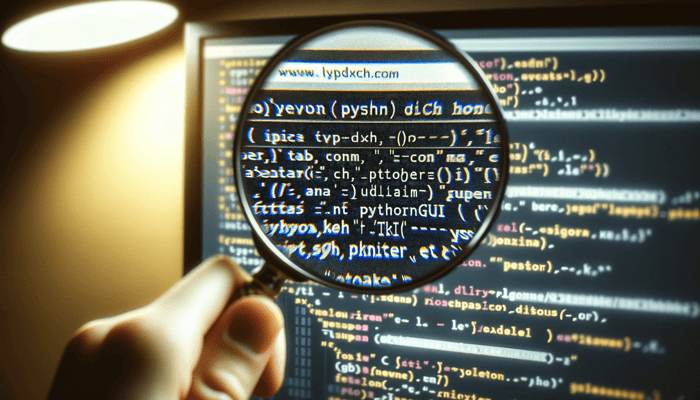Table of Contents
MacOS Linux : Les fonctionnalités et les outils de MacOS et Linux partie 1
Dans ce cours nous allons voir lesbonnes pratiques d'utilisation des système d’exploitation :
Bonnes pratiques MacOS et Linux
Le bon fonctionnement d’un système d’exploitation repose sur des règles de bonne pratique qu’il est conseillé de respecter.

Car, si vous utilisez votre poste de travail de manière désorganisée ou sans respecter quelques règles essentielles et bien vous risqueriz vite de vous retrouver avec un système pas du tout optimal.
Nous allons donc voir dans cette partie, les bonnes pratiques à adopter pour MacOS et pour Linux.
Copies de sauvegarde:
Dans un premier temps nous allons aborder le sujet des copies de sauvegarde.

MacOS:
Et on commence par MacOS.
Ce système d’exploitation dispose d’une application, de gestion des sauvegardes, très performant appelé Time Machine.

Alors oui ce terme, ce traduit comme une machine à voyager dans le temps.
Et bah, c’est parceque son utilisation en est proche car il permet de planifier des copies de sauvegardes automatiques, sur des éléments comme :

Linux:
Nous allons voir maintenant plusieurs solutions de sauvegardes automatiques sur le système Linux.

Vous le savez sans doute, mais Linux dispose de nombreuses distributions. Et bien certaines, intègrent des utilitaires de copies de sauvegardes automatiques, avec une interface graphique et d’autres non.
Par exemple, la commande rsync, qui est la commande la plus populaire,permet de réaliser des copies de sauvegarde.
Alors il faut faire attention, car cette commande ne permet pas, par elle-même, de planifier les sauvegardes…
Car il faut savoir que sa fonction principale est de « uniquement synchroniser des fichiers entre deux emplacements »,
Et cela de façon unidirectionnelle : c’est-à-dire uniquement d’une source vers une destination…

Rsync permet de copier les fichiers de 2 façon différentes :

- Une méthode incrémentielle, qui sauvegarder uniquement les nouveaux fichiers depuis la dernière sauvegarde complète.
- Et une méthode différentielle, qui sauvegardera l’ensemble des données ne faisant pas partie de la sauvegarde complète.

La différence entre les deux, c’est que la méthode différentielle permet de facilité la récupération de données, car en cas de problème, et bien vous n’aurez que 2 versions à restaurer, c’est à dire :

Il existe plusieurs manière de planifier des backups sur Linux:
« Cron » permet de planifier des tâches répétitives ou ponctuelles.
Alors si vous n’êtes pas familier avec l’utilitaire de commande, ce qui peut vous sembler compliqué, et bien juste après, nous verrons une solution avec une interface graphique…
Mais, gardez en tête, que pour bien utiliser Linux, et bien, il est conseillé d’être à l’aise avec l’invite de commande.
Mais pour le moment, voyons rapidement comment fonctionne cron, car nous en aurons besoin pour d’autres tâches dans la suite de ce cours.
La configuration de cron s’effectue soit :
Par exemple, dans le dossier :


Maintenance des disques:

Passons maintenant à la maintenance des disques.
Que ce soit sur MacOS ou Linux et bien, vous n’aurez pas trop à vous souciez de la maintenant des disques…
Mais on va tout de même voir la façon de prendre soin de ses disques :
MacOS:
Et on commence par MacOS, qui dispose d’un utilitaire de disque, permettant d’effectuer une maintenance très basique de ses disques.l

Pour vérifier et réparer un disque, il suffit de cliquer sur le bouton « S.O.S ».
Cela permettra à l’utilitaire d’inspecter le disque dans le but de détecter toute erreur…
Ensuite l’application réparera le disque dans la mesure du possible.
Linux:
Ensuite, pour Linux, l’utilitaire c’est «file system check » (fsck ), qui est un outil permettant de contrôler l'intégrité des données, mais aussi, dans certain cas, de les réparer…

Alors il faut savoir que pour pouvoir l’utiliser, il est impératif que la partition ne soit pas montée. C’est-à-dire que l’outil doit être lançer avant le démarrage du système.
Voici 2 façons de lancer cette verification des données :
Ici comme l’ordinateur démarre sur le système d’exploitation du CD ou de la clé USB, et bien, il est possible de démonter le disque dur, contenant le système d’exploitation, et donc de pouvoir utiliser la fonction de verification des données ( fsck).
Mise à jour système et des applications:
Nous allons voir maintenant, la mise à jour du système et de ses applications.

MacOS:
Sur MacOS, les mises à jour de l’OS et des applications, sont gérées de manière centralisée et automatique
Vous pouvez vérifier les mises à jour des applications dans l’App Store et si vous souhaitez, même si ce n’est pas recommandé… c’est que vous pouvez désactiver les mises à jour automatique, pour vous en occuper manuellement.

Linux:
Du coté de Linux, l’un des gros avantages, c’est qu’il utilise un gestionnaire de paquets (packet manager), permettant d’installer ou de desinstaller des logiciels, mais aussi de les maintenir à jours…

On Il existe 2 commandes en fonction de la distrib :
Par exemple, voici les 3 commandes les plus utilisés :

Mise à jour des Firmwares et Drivers:
Passons maintenant à la mise à jour des firmwares et des drivers.

La bonne nouvelle est que sur les systèmes tels que MacOS ou Linux, et bien la grande majorité des drivers sont inclus dans ce qu’on appelle le noyau du système d’exploitation.
C’est-à-dire qu’en mettant à jour le système d’exploitation, et bien, les drivers se metterons à jours automatiquement
Antivirus et Anti-malware:

Et pour finir ce cours, on va parler des antivirus et des anti-malwares sur les systèmes MacOS et Linux.
Contrairement à Windows, on ne trouve pas d’antivirus installé par défaut sur ces 2 systèmes d’exploitation.
Car il faut se l’avouer, c’est qu’on trouve généralement moins de virus sur les systèmes MacOS et Linux…
Meme si cela ne signifie pas que les menaces sont inexistantes.
Alors, il est important de rappeler, qu’il faut toujours mettre à jour la base de données des signatures de virus.
Et cette bonne pratique est valable quel que soit l’OS !
MacOS:
Du coté d’un système sous « MacOS », et bien la politique de sécurité d’Apple,est de toujours corriger les failles de sécurités dans ses mises à jour d’OS.
Car c’est en proposant un système d’exploitation toujours à jour, qu’Apple, estime que les antivirus ne sont pas forcement nécessaires…

Linux:
Et pour Linux, et bien il existe une solution, très populaire en ligne de commande, qui est l'antivirus gratuit et open source « ClamAV ».
Voici deux commandes à connaître pour l’utiliser:
Le « -r » indique que le scan se fait de manière récursive et le « / » indique simplement, la racine du disque.
Et si vous utiliser la commande « clamscan » sans mettre d’option, et bien cela aura pour effet de scanner uniquement le dossier home.

Il vous est possible aussi, d’automatiser le processus de mise à jour de la base de données de l’antivirus, en utilisant le planificateur de tâches « cron » que nous avons vu en début de cours.
Pour ça, il suffit juste de placer un script exécutant la commande « freshclam » dans le dossier /etc/cron.hourly/ pour une exécution toutes les heures.
Ou bien un script d'exécution de la commande « clamscan -r / » dans le dossier /etc/cron.weekly/ pour effectuer un scan hebdomadaire de tout le système !
Et pour finir, si vous préférez utiliser une interface graphique, et bien vous pouvez utiliser l’outil « ClamTk » qui est basé sur la commande « ClamAV ».

Plus des cours CompTIA A+.
Retrouver de nombreuses vidéos de cours sur la chaîne Youtube Formip :
FAQs
Quelles sont les bonnes pratiques pour MacOS et Linux ?
Pour assurer un bon fonctionnement, il est conseillé de réaliser des sauvegardes régulières, maintenir les disques, mettre à jour le système et les applications, et utiliser des antivirus adaptés.
Comment sauvegarder mes données sur MacOS ?
MacOS propose l’outil Time Machine pour planifier des sauvegardes automatiques de vos fichiers, applications, emails, photos et musiques, avec possibilité de restaurer des versions anciennes.
Comment sauvegarder mes données sur Linux ?
Sur Linux, vous pouvez utiliser des outils comme rsync pour synchroniser vos fichiers et Déjà-dup pour des sauvegardes automatiques avec interface graphique, chiffrement et stockage sur cloud.
Comment entretenir mes disques sur MacOS et Linux ?
Sur MacOS, utilisez l’utilitaire de disque avec le bouton “S.O.S” pour vérifier et réparer les disques. Sur Linux, utilisez fsck pour contrôler et réparer l’intégrité des partitions.
Comment maintenir mon système et mes applications à jour ?
MacOS gère automatiquement les mises à jour via l’App Store. Sur Linux, utilisez les gestionnaires de paquets comme APT (Debian/Ubuntu) ou DNF (RedHat/Fedora) ou des interfaces graphiques comme Discover.
Dois-je utiliser un antivirus sur MacOS et Linux ?
Même si ces systèmes sont moins exposés, il est recommandé de maintenir les défenses à jour. Sur Linux, vous pouvez utiliser ClamAV ou son interface graphique ClamTk.
Quelles sont les commandes clés pour Linux concernant les antivirus et les sauvegardes ?
Pour ClamAV :
freshclam→ mise à jour de la base de virusclamscan -r /→ scan complet du disque
Pour les sauvegardes avec rsync et planification : utiliser cron pour automatiser les tâches.