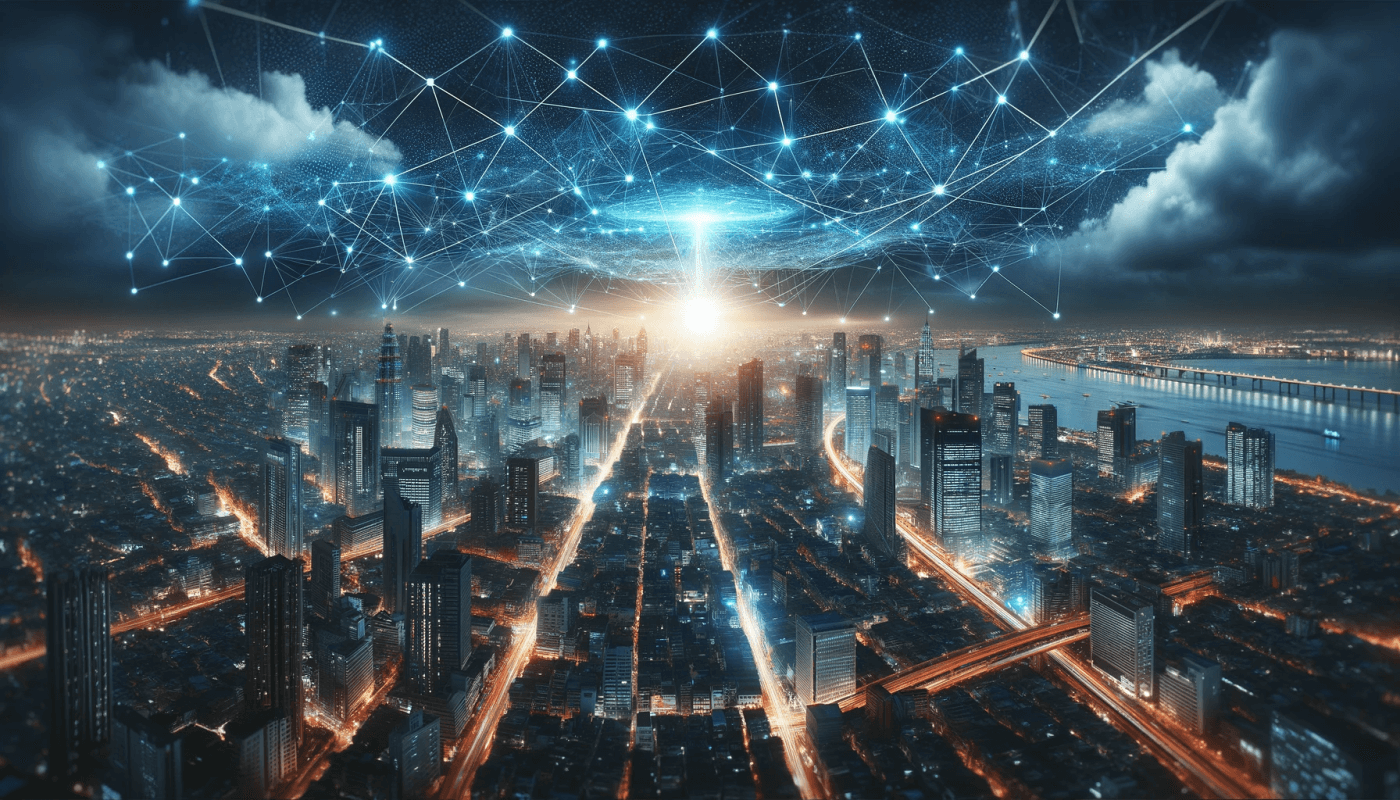Les fonctionnalités et les outils de MacOS et Linux partie 2
Dans cette seconde partie, nous allons voir quelques outils essentiels pour l'utilisation de MacOS et de Linux.
Outils MacOS et Linux
Instantanés locaux de Time Machine
Et on commence avec un terme assez barbare qui sont « les instantanés locaux » de Time Machine.
Nous l’avons vu dans le cours précédent, sur MacOS vous pouvez réaliser des sauvegardes de vos fichiers et même revenir en arrière afin de récupérer des anciennes versions de vos fichiers.
Mais un problème risque de se poser.. C’est que, comme les sauvegardes prennent de la place, vous avez peut-être configuré Time Machine pour les effectuer sur un emplacement du réseau. Et bien si vous utilisez un ordinateur portable, vous ne serez peut-être pas toujours relié à ce disque.
Et bien, c’est là qu’intervient la fonction de « instantané local », car ça permet à Time Machine de continuer de réaliser des backups, et ce même lorsque vous n’avez pas accès au disque de sauvegarde…
C’est-à-dire qu’il va enregistrer une sauvegarde en local, c’est ce qu’on appelle une copie « Instantanés locaux »…
Et cet enregistrement, ce fera toutes les heures, pour être conservé durant 24 heures.
En fait, c’est en quelque sorte une version allégée du fonctionnement normal de Time Machine.
Images de sauvegarde
Nous allons voir maintenant les différents de restaurer des images de sauvegarde sur ces deux systèmes d’exploitation.
Pour rappel, les images disques sont des fichiers qui contiennent l’ensemble des fichiers.
• Ou encore d’un CD.
Et on les utilise souvent pour faire des backups du système.
MacOS:
Du côté de chez MacOS, il est possible de réaliser des images de sauvegardes directement avec l’utilitaire de disque. Pour ça, il suffit simplement de cliquer sur « Fichiers » puis « Nouvelle image » et enfin « Image d’un dossier ».
Un fichier avec l’extension .dmg sera créé. Et ce sera ce type de fichier, qui contiendra l’image du disque.
Pour visualiser le contenu de cette image disque vous avez deux possibilités :
●Un double clic sur le fichier en « .dmg » fera monterle disque virtuel directement sur le bureau.
C'est-à-dire que vous pourrez l’ouvrir de la même manière qu’un disque physique.
●Et si, il s’agit de l’image d’un disque complet, et bien, vous pourrez le restaurer avec l’utilitaire de disque.
Une fois que vous avez sélectionné le disque, il vous suffit de cliquer sur « restaurer » et de choisir le fichier en « .dmg » de votre image de sauvegarde.
Linux:
Et du coté de Linux, vous vous en doutez certainement, la solution par défaut passera par l’invite de commande
Mais ne vous inquiétez pas, car comme toujours, je vous proposerais une solution alternative avec une interface graphique…
Pour ce qui est donc de la ligne de commande, on a l’utilitaire « dd » qui est sans doute la solution la plus utilisée pour réaliser et restaurer des images disques. Il se trouve par défaut dans toutes les versions de Linux et permet :

Mais « Clonezilla » vous guide un peu plus dans la création et la restauration des images disques. Il est donc plus simple d’utilisation.
Terminal
Passons maintenant au terminal, qui estun outil très important, quelque soit l’OS, et notamment dans des tâches de supports, de configuration ou d’administration.
MacOS:
Sous MacOS vous n'aurez probablement pas souvent l’occasion de lancer le terminal, car Apple préfère rendre l’experience utilisateur très facile…
Ce terminal, sera donc utiliser uniquement pour :
●ou l’utilisation de scripts.
Mais le plus souvent vous pourrez tout gérer depuis l’interface graphique.
Linux:
Et du coté de Linux, contrairement à macOS, et bien, , le terminal, ce sera probablement l’endroit où vous passerez le plus temps.
Car même si aujourd’hui un grand nombre des applications Linux disposent d’une version avec une interface graphique, et bien, c’est avec le terminal que vous aurez toujours le plus de possibilités.

Cela vient en partie du fait que Linux est basé sur UNIX, qui est un système d’exploitation très ancien dont le développement à débuté dans les années 70.
Et bien à cette époque les ordinateurs ne disposaient pas encore d’interface graphique et parfois même, n’affichaient que du texte…
Alors, c’est tout à fait compréhensible que d’utiliser l’invite de commande peut-être effrayante, surtout lorsque l’on vient de Windows ou MacOS.
Mais vous devez savoir que si vous êtes amené à travailler sur des systèmes Linux, et bien, il est important de se sentir à l'aise avec le terminal.
Partage d’écran:
Nous allons voir maintenant les solutions de partage d’écran qui sont très utiles pour l’assistance technique aux utilisateurs.
MacOS:
Sur MacOS il existe une solution intégrée permettant ce partage. Pour l’activer il faut aller dans les « Paramètres systèmes » et ouvrir la fenêtre de configuration « Partage »
C’est ici que vous pourrez activer le partage d’écran et modifier les autorisations d’utilisateurs en fonction du besoin.
Une chose intéressante à signaler est que le système de partage d’écran sous MacOS est compatible avec l’application « VNC ». Cela signifie que vous pouvez partager l’écran d’un mac avec un VNC tournant sous Windows ou Linux.
Linux :
Et du côté des pingouins, et bien il faut savoir, qu’il existe l’outil Remmina, qui est probablement une des meilleures solutions sur Linux pour le partage d’écran…
C’est une application qui peut-être installée sur la plupart des distributions. L’avantage, c’est qu’elle dispose d’une interface graphique et prend en charge les protocoles :

Forcer une application à se fermer
Et avant de terminer ce cours, nous allons voir comment forcer une application à se fermer, si elle ne veut plus répondre ou s’arreter…
MacOS:
Sur MacOS pour commençer, vous pouvez cliquer sur « Forcer à quitter » en cliquant sur la pomme, ou en utilisant la combinaison de touches Commande+Option+Échap.
Et cliquer ensuite, sur l’application que vous souhaitez forcer à se fermer.
Linux :
Et enfin sous Linux, et bien, il existe plusieurs moyens de stopper de force une application.
Nous allons voir deux méthodes :
La commande sera donc alors : kill + son <process id>.
Pour trouver le process ID d’une application, il faut utiliser la commande ps aux | grep « + le » <nom de l’application> .
Pour mieux comprendre, voici un petit exemple avec l’application « gedit », qui est l’équivalent du bloc-note de windows sur Linux)

La première commande, «ps aux | grep gedit» permet de lister les processus.
Le process ID est le premier numéro de la ligne, dans notre cas « 1689 ».
Donc, si on veut fermer brutalement l’application « « gedit » nous avons qu’à écrire « kill 1689 » .
Pour ceux qui sont toujours réticents à l'utilisation du terminal, l'autre moyen de quitter de force une application sur Linux et d’utiliser le « Moniteur Système », ou la « Surveillance du système ».
Ici, un clic droit sur « gedit » permet de choisir le signal à envoyer, et dans notre cas, nous voulons lui envoyer un signal « KILL » pour terminer le processus.
Tous les cours de CompTIA A+