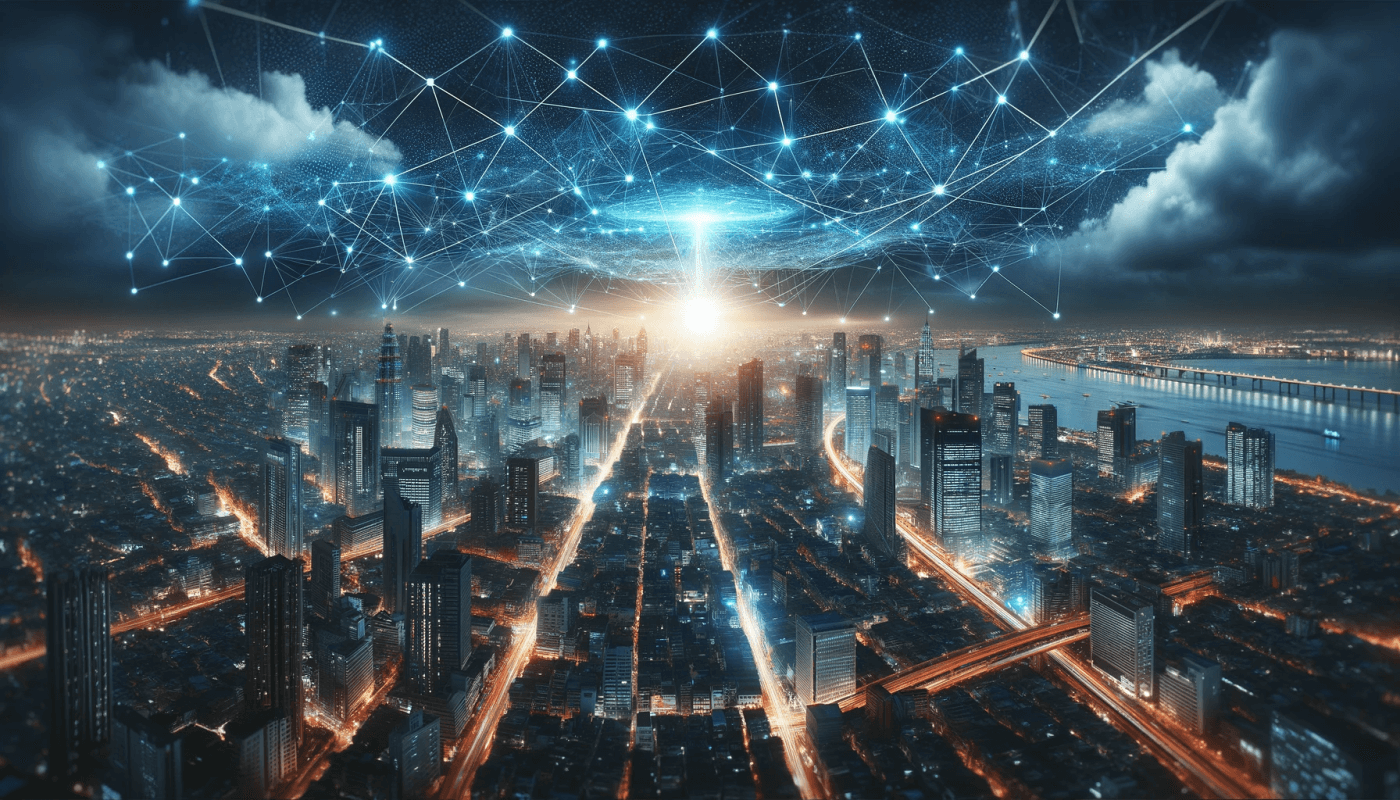Et pour finir ce cours, dans cette 3e partie de MacOS et Linux, nous allons voir:
Fonctionnalités de MacOS
Nous commençons donc par voir les différentes fonctionnalités de MacOS :
Mission Control
Et en premier, nous allons parler de « Mission Control ».
Vous avez probablement comme moi, la manie d’ouvrir une grande quantité d’applications.
Et souvent, cela devient vite ingérable car nos écrans ne sont pas infinis !
Et bien « Mission Control » vous permet d’avoir une vue d’ensemble sur toutes les applications ouvertes, en utilisant la combinaison de touches Control+↑.
De plus, vous pouvez créer plusieurs espaces de bureau, afin de mieux organiser les applications, en utilisant l’utilitaire « Spaces » qui est disponible toujours sous MacOS.
Trousseaux d’accès
Passons au Trousseaux d’accès qui en anglais, s’appelle Key Chain.

C’ est tout simplement une application qui va gérer tous les mots de passe et les certificats de sécurité qui sont liés au compte utilisateur.
Spotlight
Ensuite, nous avons Spotlight qui est un utilitaire de recherche sur MacOS.
Spotlight est intéressant car il permet d’effectuer des recherches à la fois:

iCloud
Passons maintenant au service iCloud, qui permet de stocker des images, des musiques et des documents sur le cloud et ce de façon sécurisée.
Il est intégré au système d’exploitation et donc permet aussi la synchronisation et le partage des fichiers entre plusieurs appareils d’Apple.
iCloud vous propose 5 Go de stockage gratuit et au-delà vous devrez souscrire à un abonnement iCloud+.
Finder
Passons au Finder qui est l’équivalent de l’explorateur de fichiers sur Windows.
Il permet comme tout bon explorateur de fichiers de:
Dock
Passons au « dock » qui est tout simplement la barre d’application qui est en bas des bureaux MacOS.
Le dock contient les icônes de raccourcis d’applications mais aussi les icônes des applications en cours d'exécution.
Elle offre donc un accès rapide aux différentes applications mais vous pouvez aussi y mettre des raccourcis pour des dossiers ou vos applications préférées.
Boot Camp
Et enfin, nous allons voir Boot Camp.
Boot Camp permet de réaliser ce que l’on appelle un dual boot.
Un dual boot vous permet de pouvoir lancer deux OS, ou plus, sur une seule machine.
Alors attention, car vous ne pourrez pas les lancer en même temps !
Au démarrage de l’ordinateur ,un menu vous proposera soit de démarrer sous MacOS ou soit sur BootCamp.
Et bien, c’est dans Boot camp, que vous pourrez installer un Windows ou bien encore un Linux suivant vos besoins.
Commandes Linux
Nous allons voir maintenant quelques commandes Linux.
Comme nous avons pu le voir précédemment, le terminal est un outil essentiel pour bien maîtriser Linux. La série de commandes que nous allons voir va vous sembler rébarbative, car en effet le meilleurs moyen de comprendre toutes ces commandes serait plutôt de les utiliser.
Ce que je vous conseille donc et bien c’est de créer une machine virtuelle Linux, ou encore d’utiliser un Live CD, par exemple sur Ubuntu, et de jouer un peu avec ces commandes.
Vous verrez alors qu’il sera bien plus facile de comprendre et de retenir à quoi elles servent, en les utilisant.
Si dans l’immobilier la règle d’or c’est :

man
Commençons par la commande « man ».
En fait, s’il n’y avait qu’une seule commande que vous devriez retenir, et bien, ça devrait-être celle-ci.
Car cette application permet d’afficher un manuel de chaque commande.
Tout utilisateur de Linux peut à un moment donné oublier comment utiliser une commande.
Si nous tapons par exemple «man ls» et bien le terminal va afficher le manuel qui explique le fonctionnement de la fonction ls.
Et cela fonctionne avec toutes les commandes !
ls
Voyons justement la commande ls qui pourrait être le diminutif du mot liste.
Car en effet, cette commande permet de lister les dossiers et les fichiers à l’emplacement dans lequel vous vous trouvez.
Voyons un exemple:
Quand vous ouvrez le terminal, il se place généralement dans le dossier « home » de l’utilisateur connecté.
Pour l’utilisateur « administrateur » le terminal va s’ouvrir dans le dossier « /home/administrateur/. »
Si vous tapez la commande ls et bien vous allez tout simplement avoir la liste du contenu de ce dossier.
Pour aller un petit peu plus loin vous pouvez ajouter l’argument « -a » qui permet d’afficher les fichiers cachés. C’est-à-dire que vous devez tapez : «ls -a».
On peut voir les fichiers et dossiers commençant par un point qui sont, sous Linux ,des fichiers cachés.
cd
On passe ensuite à la commande cd qui permet de naviguer dans les dossiers et qui est l’acronyme de change directory.
Si on reprend l’exemple précédent on peut taper «cd Téléchargement», pour se placer dans le dossier « téléchargement ».
Comme vous pouvez le voir avant le symbole dollars ($), le terminal affiche « ~/Téléchargements », et bien cela représente dans quel dossier nous nous trouvons. Car dans Linux, le symbole tilde (~), qui ressemble plus à une vague, indique le dossier « home » de l’utilisateur.
Du coup, vous pouvez essayer de taper «cd ~» ce qui vous ramènera toujours dans le dossier « home ».
C’est un peu comme un raccourci.
Enfin une dernière commande à connaître c’est «cd ..» qui vous permet de remonter au dossier supérieur.
pwd
Passons à la commande » pwd » qui signifie « print working directory » que l’on peut traduire par: afficher le dossier de travail.
Et bien cette commande affiche tout simplement le chemin complet du dossier dans lequel vous vous trouvez.
Dans le cas de notre dossier Téléchargement pour l’utilisateur « lubuntu », si on entre «pwd» le terminal affiche « /home/lubuntu/Téléchargements »

Alors, attention, il ne faut pas confondre la commande « pwd » avec la commande « passwd » qui elle, permet de changer le mot de passe d’un utilisateur…
shutdown
Ensuite nous allons voir la commande « shutdown » qui comme son nom l’indique permet d’éteindre la machine, donc ici, rien de très compliqué .
Et si vous voulez redémarrer et bien c’est la commande « reboot » qu’il faut saisir.
mv cp et rm
Ensuite, nous allons voir trois commandes pour manipuler des dossiers et des fichiers.


Et comme nous pouvons le voir dans l’exemple, si on lance la commande « ls » qui nous permet de lister les fichiers du repertoire courant, et bien le fichier « info.txt » n’est plus là !
vi
Passons maintenant à la commande « vi » qui risque peut être de vous faire peur…
En fait « vi » permet simplement de lancer un éditeur de texte très connu dans le milieu de l’informatique et qui s’appelle « Vim ».
Dans le monde de l’informatique, il y a deux types de personnes:

C’est un éditeur de texte très minimaliste mais bien plus intuitif à utiliser pour les débutants.

ifconfig
Bon tenez bon, car on en à bientôt fini avec les commandes
On continue avec la commande « ifconfig » qui est globalement l’équivalente de « ipconfig » sur Windows.
C’est ce qui permet d’afficher les propriétés des cartes réseau.
Il existe aussi « iwconfig » qui lui, est plutôt dédié à la configuration des interfaces réseau sans fil.
su/sudo
Passons maintenant, aux commandes « su » et « sudo » qui sont probablement les commandes que vous utiliserez le plus sur les terminaux Linux.
La commande « su » vous permet d’ouvrir une session d’un autre utilisateur sur le terminal.
Par exemple, si vous tapez «sudo pingu» et que vous entrez ensuite le mot de passe de l’utilisateur pingu et bien vous serez connecté au terminal en tant qu’utilisateur pingu.
Sur Linux vous pouvez aussi vous connecter en tant que root en utilisant la commande «su -». Alors faites bien attention, avec ça, car le compte root dispose de toutes les autorisations sur le système !
C’est pourquoi, pour des raisons évidentes de sécurité, il faut bien fermer tous les terminaux qui seraient ouverts et connectés au compte root !
Donc en fait, l’idéal, et pouréviter le problème que nous venons d'évoquer, il est fortement conseillé d’utiliser la commande « sudo », car ça permet d’exécuter une seule commande avec des privilèges élevés… Ce qui evite de se connecter en tant que root.
Dans l’ exemple, la commande «sudo nano» permet d’ouvrir l’éditeur de texte « nano » avec les privilèges root, sans avoir à se connecter au compte « ROOT »
ps
Passons maintenant, à la commande « ps » qui permet de lister toutes les applications actives.
On peut voir, dans l’exemple, qu’en entrant la commande «ps -A» on peut lister l’ensemble des processus actifs sur la machine, ce qui permet en plus d’identifier leurs Process ID.
grep
passons à la commande « grep » qui permet d’effectuer une recherche d’un mot dans un document texte.
Imaginons que nous ayons un fichier texte qui se nomme prix.txt et dans lequel se trouve une liste de fruits et légumes, leurs prix et leurs origines.
Et bien la commande « grep » permet en quelque sorte de rechercher à l’intérieur de ce fichier.
Si je fait un «grep ananas prix.txt» et bien le terminal va m’afficher la ligne contenant le mot ananas.
Ce qui me permet donc, de connaître le prix, qui est de 0.99 euros, ainsi même que sa provenance.
Et si je fais un «grep france prix.txt» et bien le terminal va m’afficher toutes les lignes contenant le mot france.
chmod
Et enfin, pour terminer cette partie sur les commandes, on à la commande « chmod » qui permet de gérer les permissions accordées aux utilisateurs sur un fichier.
Alors, il faut savoir, que la gestion des privilèges sur Linux, relève plus du metier de l’adminisitrateur système…
C’est pourquoi , nous n’entrerons pas dans les détails.
Mais par exemple, la commande «chmod 777» permet de donnes des permissions en lecture, écriture, et même d’execution, à tous les utilisateurs.
Voir plus des cours CompTIA A+